Mircosoft Officeの互換ソフトのLibreOfficeのCalc(表計算)でのグラフ作成の仕方を説明します。
基本のグラフ、1列のグラフ作成手順
上記はドル円の為替変動の表です。この表を元にグラフを作成していきます。
「始値」のグラフを作成していきます。横軸(X軸)は日付、縦軸(Y軸)は価格になるグラフです。
先ず、「始値」のC列を選びます。この時、1行目の「始値」から選んでも構いませんし、「C」の所をクリックして「C列」を全て選択しても構いません。
次にメニューの「挿入」を選択し、「グラフ」を選択して下さい。
「グラフウイザード」が表示され、「グラフの種類」を選びます。今回は折れ線グラフを作成するので、下記のように「線」を選択し、「Next>」をクリックして下さい。
次が「データの範囲」になります。データの範囲はグラフに表示したい要素になり、最初に選んだC列になります。下記の場合、シート名が「SheetA」のC列1行目からC列10行目が選ばれていることになります。重要なのは「最初の行を項目名に引用」にチェックが入っている事です。自動でチェックが入るのですが、ここにチェックが入ることで、1行目はデータとしては認識されず、項目名として認識されます。このステップではデータの確認のみを行って下さい。「Next>」をクリックして下さい。
「データ系列」の画面になります。ここで横軸の設定を行います。範囲の空欄の赤い四角で囲ったボタンをクリックして下さい。
「カテゴリーの範囲の選択:範囲(A)」のウインドウが開きます。A列の「日付」を横軸にしたいので、A列2行目から10行目までをマウスでドラッグします。ドラッグした範囲が選択され、先ほどのウインドウの空欄に選択範囲が入力されます。
下記の場合、「$SheetA.$A$2:$A$10」となっています。例えば、A列の5行目から100行目までにしたい場合は、「$SheetA.$A$5:$A$100」と直接、数字を変更して下さい。選択が済めば、「Next>」をクリックして下さい。
「グラフ要素」の設定画面になります。グラフの「タイトル」等を入力します。入力は必須ではありません。「Finish」をクリックして下さい。
グラフが完成しました。
まとめ
今回は1列の要素の一番基本のグラフの作成をしてみました。重要な事は縦軸(Y軸)の要素を選ぶ場合は、列の1番上の行から選択しても構わないということ。上記の場合であれば、「始値」です。そして横軸(X軸は)列の1番上の行が列の名前「日付」となっているのであれば、2行目の「4月17日」から選択するようにして下さい。
次回は3列の要素で3つの折れ線グラフを作る方法を紹介します。


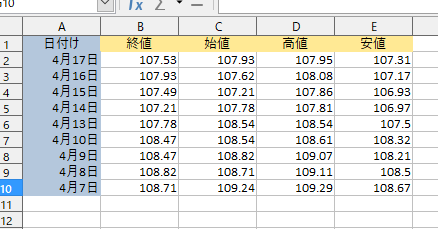
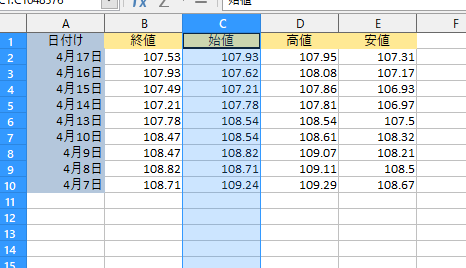
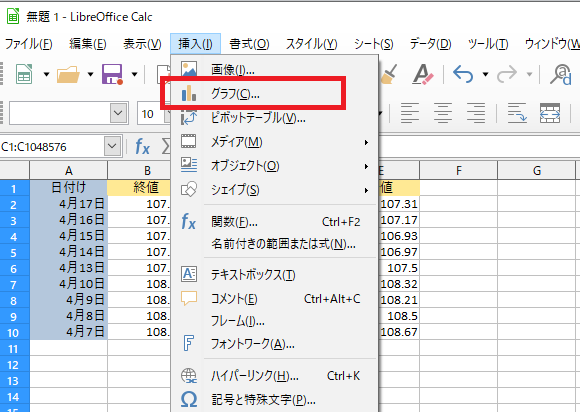
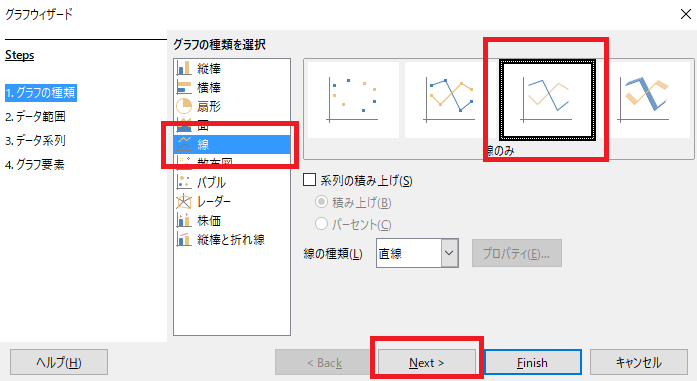
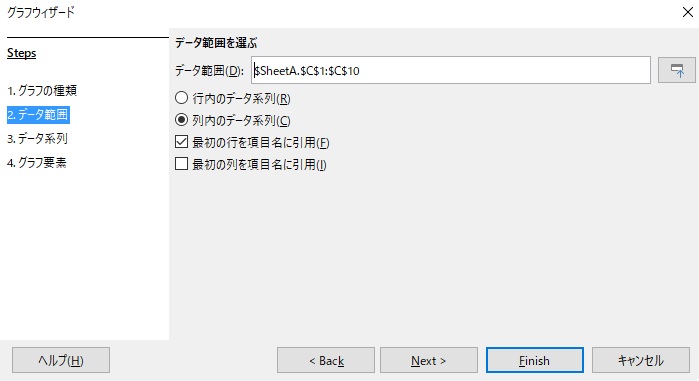
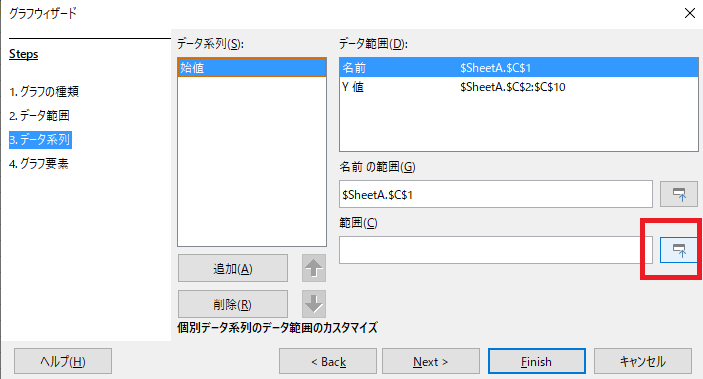
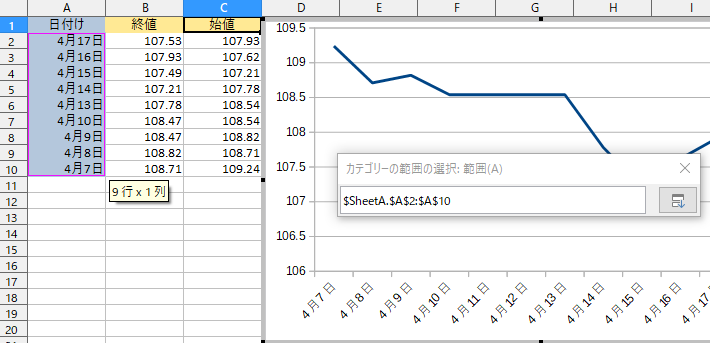

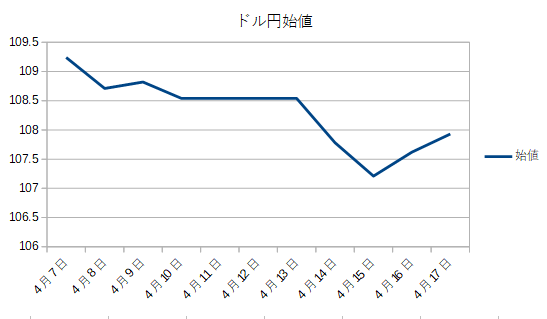
コメント