
こんにちは。
今回は無料のCADソフト『LibreCAD』を紹介します。
LibreCADとは
CADソフトと言えば、AutoCADですが、個人利用で使いたいと思っても、値段が高いので、簡単には購入できませんよね。
しかし、LibreCADは無料です。
なので、CADに初めて触れる方におススメします。
CADは機械設計や図面設計をするソフトですが、LibreCADを使ってみて、実際にCADソフトとはどのようなものかの感覚を掴むことが出来ると思います。
因みに、無料オフィスソフトのLibreOfficeとは関係ありません。
ダウンロード&インストール
Windowsパソコンへのインストールを紹介します。
- ソフトウェアをダウンロードする為に、LibreCADのホームページにアクセスします。
- 『from SourceForge』をクリックします。
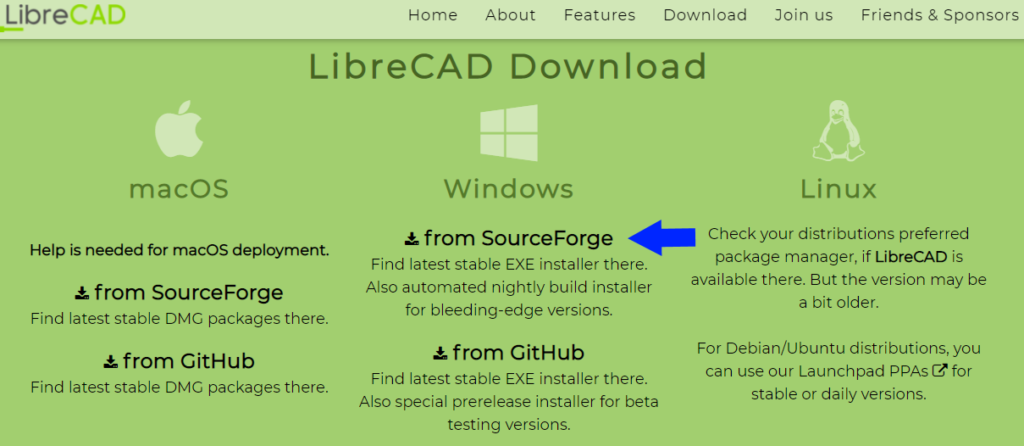
- SOURCEFORGEのホームページが表示されます。『NightlyBuilds』をクリックします。
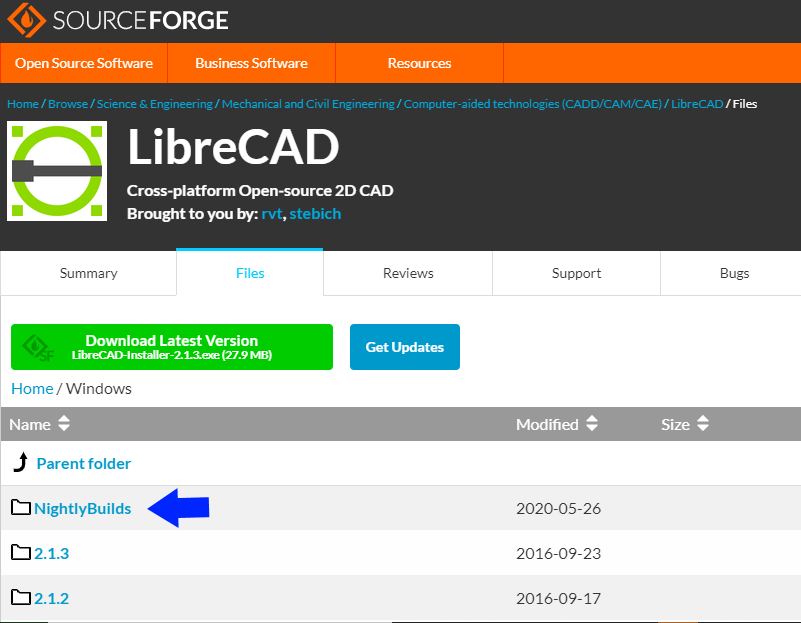
- 次に『master』をクリックします。
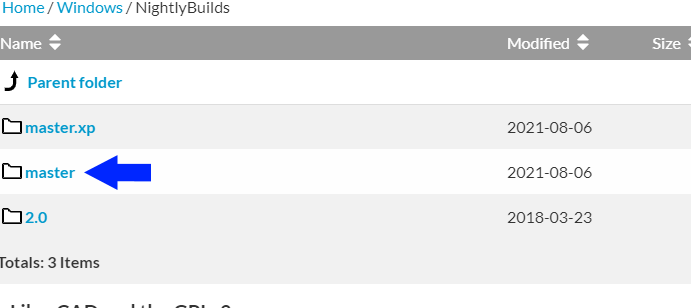
- 表示されるのがインストールファイルになります。
各ファイルを見ると、LibreCAD-Installer-2.2.0-rc2-バージョン番号となっています。一番最新のものが一番上に表示されているので、それを選んで下さい。Modifiedの列を見て最新のものを選んでも構いません。そうすると、ファイルがダウンロードされます。
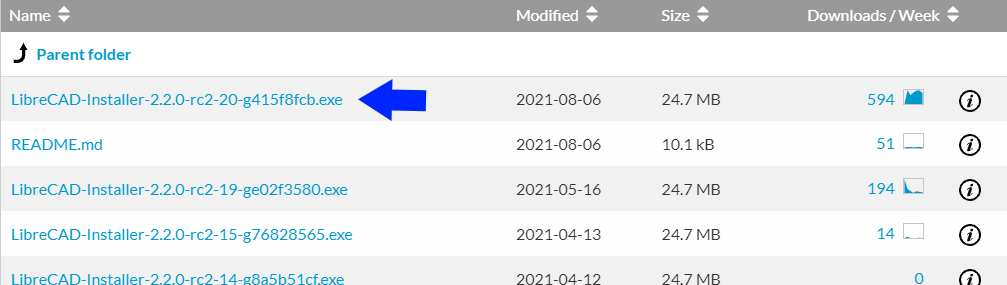
- ダウンロードされたファイルをクリックすると、インストールが開始されます。
まとめ
使い方はこちらのリンク先を確認して下さい⇒マニュアル
残念ながら英語メニューしかありませんが、大体は分かると思います。
無料のソフトなので、使い勝手が悪い所がありますが、CADソフトはどういうものかというのが解ると思います。AutoCADを購入する前に、一度、試しに使ってみるのもいいかもしれません。
是非試してみて下さいね。


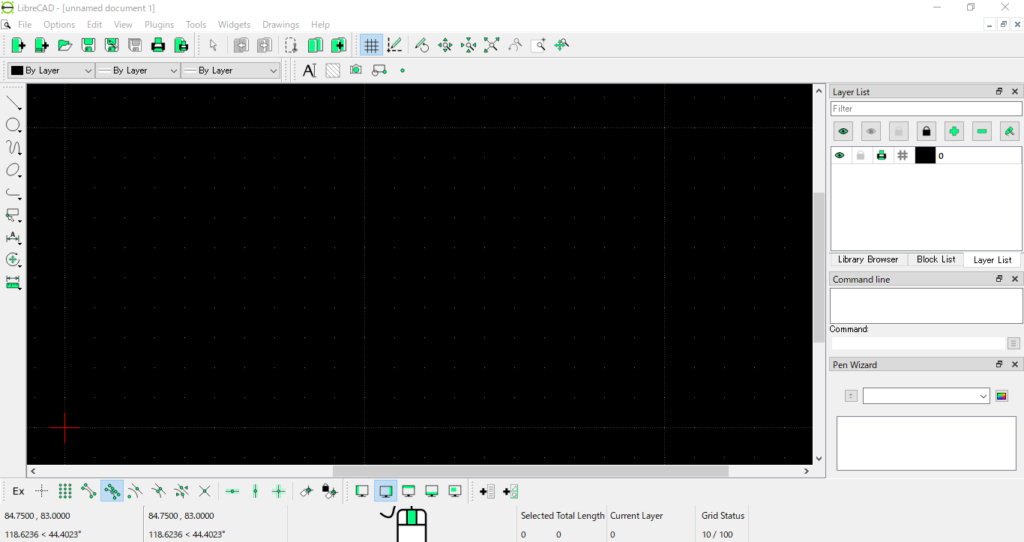

コメント