
こんにちは。
今回は画像編集ソフト『paint.net』を紹介したいと思います。
今まで簡単な画像の編集などではWindowsにプリインストールされている「ペイント」を使用していました。
しかし、もう少し機能があるペイント系のソフトを使いたいと色々と探し、「GIMP」を使い始めましたが、GIMPは高機能で重いので、もう少し簡単で軽いソフトを探しました。
そして出会ったのが「paint.net」です。今回はpaint.netのおすすめポイントを紹介したいと思います。
レイヤー機能
ペイントと大きく違う点は「レイヤー機能」です。
レイヤー機能と言うのは、1枚の画像の中に複数の画像を重ねる機能です。
例えば、ペイントで文字を挿入した場合、画像と文字が一緒の画像として保存されるため、後から文字の修正は出来ません。
しかし、paint.netの場合、元画像とは別に、新しいレイヤーに文字を書いて、後から文字が不要になれば、そのレイヤーを削除することによって、文字のやり直しが出来ます。残念ながら、 ペイント同様、 一度記入した文字の編集は出来ません。
下の例の場合、「タイトル1」というレイヤーに「海辺の景色」という文字を作成しています。もし、 「海辺の景色」 という文字を消したい時は 「タイトル1」 のレイヤーを削除します。
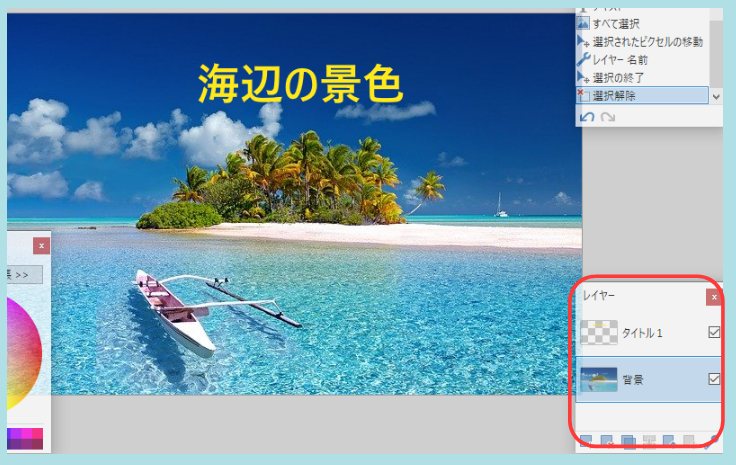
編集の履歴管理
ペイントでは、Ctrl+zで編集前の状態に戻る機能があります。paint.netでも同様に Ctrl+z で前の状態に戻りますが、paint.netでは編集履歴のウインドウがあり、編集しなおしたい所まで行き、再度編集することが出来ます。
どこのステップまで戻りたいというのがリストで分かるので、非常に便利です。但し、一度、ファイルを閉じてしまうと履歴が無くなってしまうので注意して下さい。
タブ毎に画像を開ける
ペイントでは複数のファイルを編集する時は別ウインドウになりますが、paint.netでは同じウインドウ内でタブで管理出来ます。
どのファイルを開いているかがサムネイルで分かるので便利です。
覚えておきたいショートカット 選択解除のctrl+D
最初はどうも思うように扱えなくて、それは 選択解除のやり方を知らなかったからです。
画面上のものをマウスでクリックしてしまうと、その場所が選択状態になってしまいます。その状態で、円を描いたり、文字を入力したりしても、その意図しない場所が選択状態になっているので、画面上で反映されません。その時は、選択解除をしなければなりません。
その方法がキーボードのctrl(コントロールキー)とD(ディー)なのです。
これは是非覚えておいて下さい。このショートカットキーを知らないと、paint.netは非常に扱いにくいソフトになります。
まとめ:ダウンロード先
いかがだったでしょうか。
画像編集ソフトの中では、動作が軽い方ですが、ぼかしやアートなどの色々な画像効果の機能もあるので、使いこなせば非常にハイレベルなソフトになると思います。
ダウンロードは以下のリンクを参照して下さい。


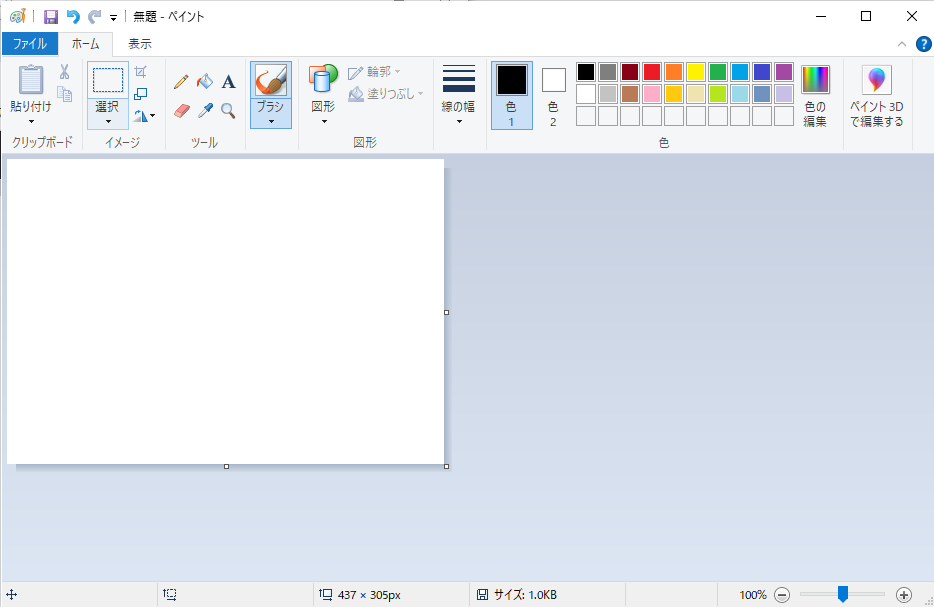
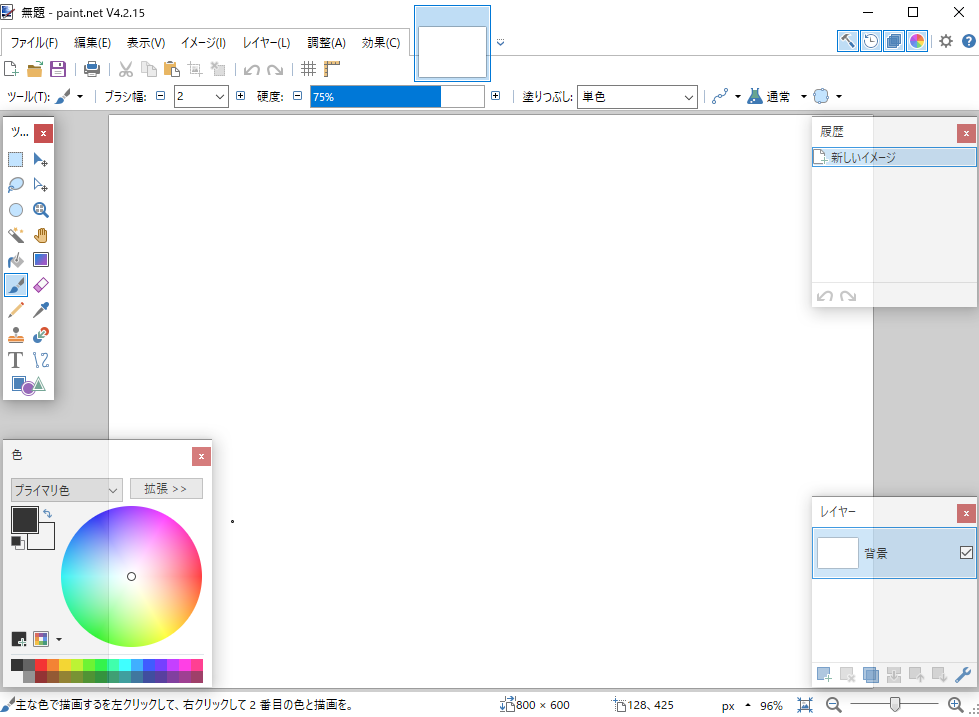
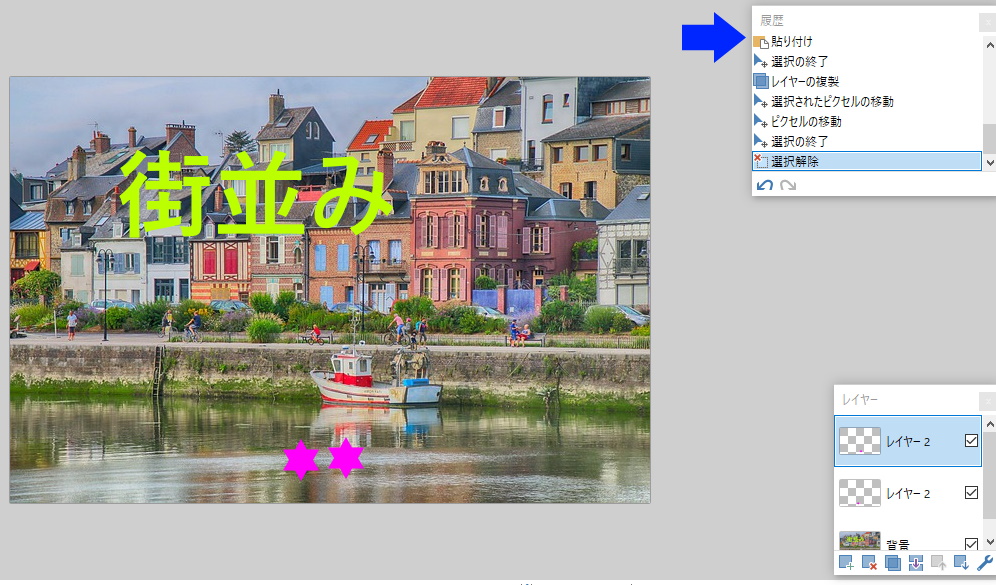
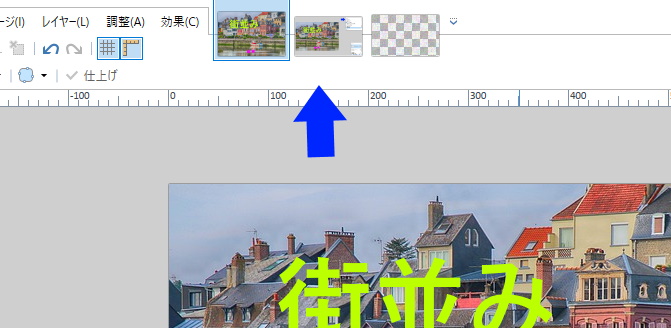
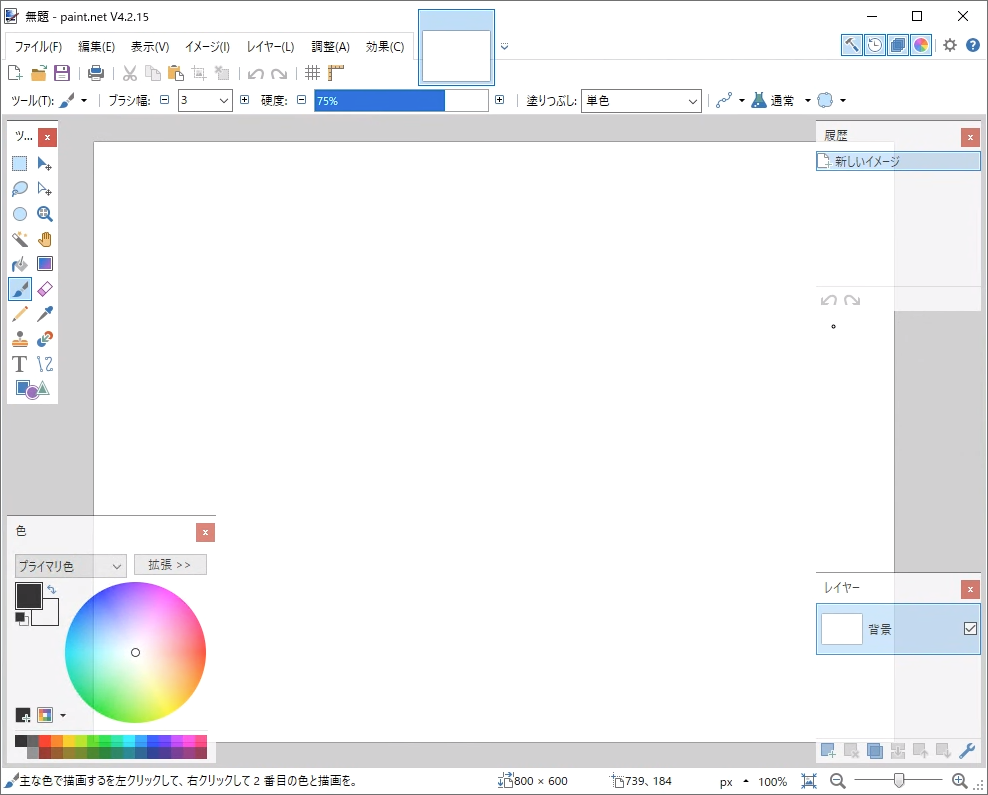
コメント