動画ファイルを再生させた時に、再生ソフトやディバイス(パソコン)の音量調整を最大に上げても、音が小さく聴きにくいことってありませんか?

それは、動画ファイルに収録されているオーディオが小さすぎるからです。
なので、動画ファイルに収録されているオーディオを聴きやすい音量に調整すれば、再生ソフトやディバイスの音量調整を最大に上げることなく、聴きやすい音量になるわけです。
では、この問題を解決してくれる、動画ファイルの音量を上げるアプリ、がないかということですが、あります。それは『Free Video Volume Booster』いうアプリです。
今回は、『Free Video Volume Booster』を紹介します。
Free Video Volume Boosterとは
フリーソフト(無料ソフト)です。
動画ファイルの音量を上げるアプリです。
音量調整できる動画ファイルは、 AVI, DIVX, XVID, MPEG, MPG, MKV, RM, RMVB, FLV, MOV, MP4, ASF, WEBMなどです。ほとんどの動画ファイルに対応しているといえますね。
残念ながら、対応しているOSは、Windows(32bit, 64bit)のみです。
メニュー、ヘルプは英語になりますが、操作は簡単なので、問題ないと思います。
ダウンロード・インストール
DVDAVIToolsのサイトでダウンロード出来ます。下記のページをクリックして下さい。
Free Video Volume Boosterのページの『Download Now』をクリックして下さい。ダウンロードが始まります。ファイルがダウンロードされたら、ファイルをダブルクリックしてインストールを開始して下さい。
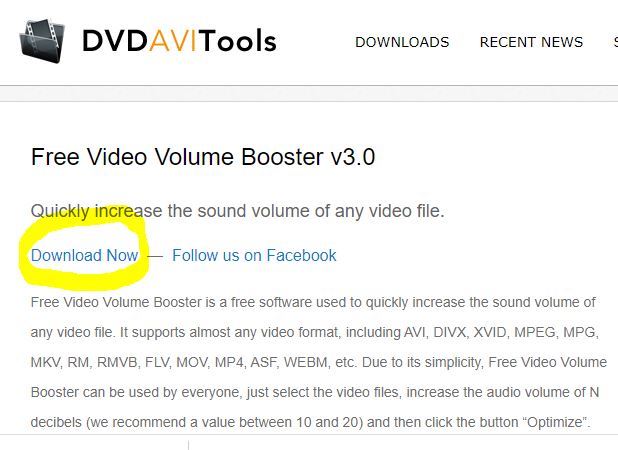
Download Nowをクリック
使い方
アプリを立ち上げたら、左下の『Settings』をクリックして下さい。
『Audio Volume』のタブで、どれぐらい音量を上げるかを決めます。最初は10に設定されていますが、音量を調整しても音が小さければ、20、25、30と数値を上げて、聴きやすい音量になるように調整して下さい。
次に、『Output Folder』を選んで下さい。音声調整したファイルを保存するフォルダを選択して下さい。音声調整したファイル名は、元のファイル名と異なりますが、上書き防止の為に、元のフォルダと同じならないようにすることをお勧めします。『OK』をクリックし、設定を終了します。
次に、音声調整したいファイルを選択(Addをクリックするか、リスト上にファイルをドラッグしても構いません)し、『Optimize』をクリックします。
処理が終われば、『Completed!』と表示されます。
音声調整された動画ファイルを再生させ、音量が上がっていることを確認して下さい。音を少し上げたい場合は、『Audio Volume』の数値を上げて下さい。音を上げすぎた場合は、数値を下げて下さい。
まとめ
処理速度も速く、動画は劣化しないので、音量が小さい動画ファイルには持って来いのアプリだと思います。
是非、試してみてくださいね。


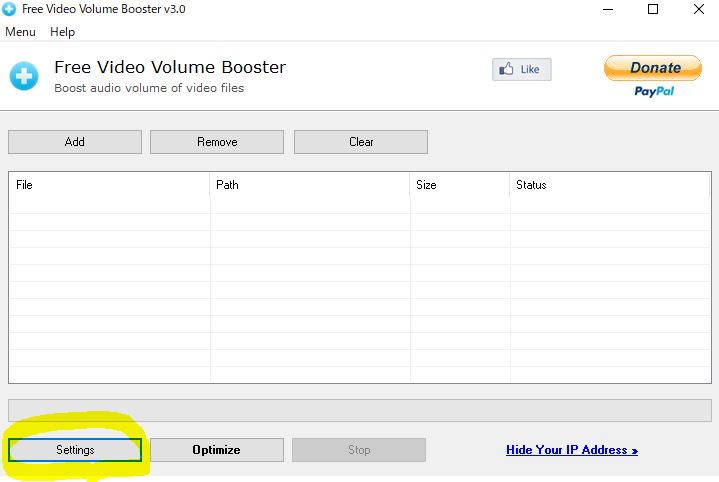
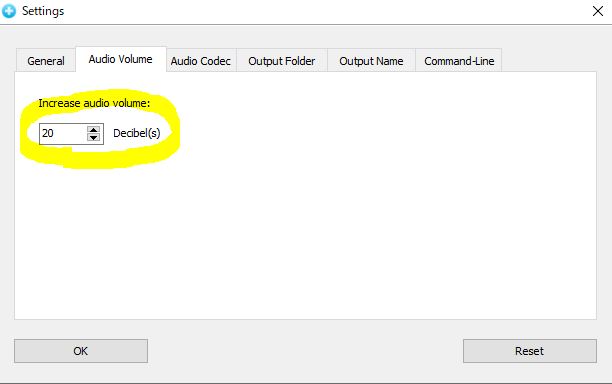
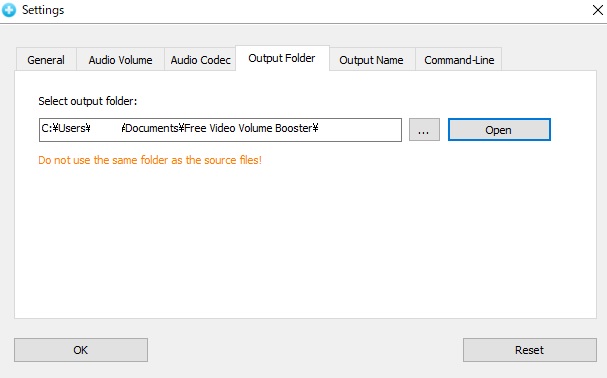
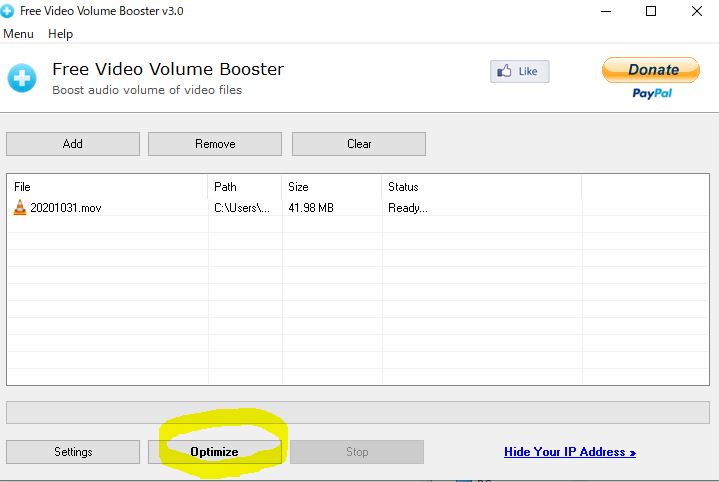


コメント