Mircosoft Officeの互換ソフトのLibreOfficeのCalc(表計算)でのグラフ作成の仕方を説明します。
前回は1本のグラフでしたが、今回は2本のグラフを作成していきます。これが解れば、2本以上のグラフに応用できます。
2列のグラフ作成手順① – 初めから作成する方法
上記はドル円の為替変動の表です。この表を元にグラフを作成していきます。
「終値」、「始値」のグラフを作成していきます。横軸(X軸)は日付、縦軸(Y軸)は価格になるグラフです。
先ず、「終値」のB列、「始値」のC列を選びます。この時、1行目から選んでも構いませんし、「B」「C」の所をクリックして列全体を選択しても構いません。
上記の列を選択した状態で、次にメニューの「挿入」を選択し、「グラフ」を選択して下さい。
「グラフウイザード」が表示され、「グラフの種類」を選びます。今回は折れ線グラフを作成するので、下記のように「線」を選択し、「Next>」をクリックして下さい。
次が「データの範囲」になります。データの範囲はグラフに表示したい要素になり、選んだB、C列になります。下記の場合、シート名が「SheetA」のB列1行目からC列10行目が選ばれていることになります。重要なのは「最初の行を項目名に引用」にチェックが入っている事です。自動でチェックが入るのですが、ここにチェックが入ることで、1行目はデータとしては認識されず、項目名として認識されます。このステップではデータの確認のみを行って下さい。「Next>」をクリックして下さい。
「データ系列」の画面になります。ここで横軸の設定を行います。「データ系列(S)」のリスト欄に「終値」、「始値」が表示されています。どちらを選んでも構いませんが、一番上の「終値」を選びましょう。そして「範囲(C)」の空欄の右側の赤い四角で囲ったボタンをクリックして下さい。
「カテゴリーの範囲の選択:範囲(A)」のウインドウが開きます。A列の「日付」を横軸にしたいので、A列2行目から10行目までをマウスでドラッグします。ドラッグした範囲が選択され、先ほどのウインドウの空欄に選択範囲が入力されます。
下記の場合、「$SheetA.$A$2:$A$10」となっています。例えば、A列の5行目から100行目までにしたい場合は、「$SheetA.$A$5:$A$100」と直接、数字を変更して下さい。選択が済めば、「Next>」をクリックして下さい。
「グラフ要素」の設定画面になります。グラフの「タイトル」等を入力します。入力は必須ではありません。「Finish」をクリックして下さい。
グラフが完成しました。
2列のグラフ作成手順② – グラフを後から1本追加する方法
作成したグラフに要素を追加して2本にする方法です。作成されたグラフの上にマウスを置いて、右クリックして下さい。一番下の「編集」を選んで下さい。
グラフが編集モードになるので、さらにその状態で右クリックをして、「データ範囲」を選んで下さい。
「データ系列」で赤い四角の追加をクリックしてください。
新しい「系列」が追加されます。「データ範囲(D)」の欄に「名前」、「Y値」がそれぞれ出来ます。先ほどと同じように「終値」の列を入力したいので、「データ範囲」の「名前」を選んで、「名前の範囲」の右側の赤い四角をクリックし、表のB列1行目を選択します。同様に「データ範囲」の「Y値」を選んで、「Y軸の範囲」の右側の赤い四角をクリックし、表のB列2行目から10行目を選択します。これで2本目のグラフが追加されます。
まとめ
いかがだったでしょうか。上記の方法で2本以上のグラフを作成することが出来ます。
次回は折れ線グラフと棒グラフの複合グラフを作る方法を紹介します。


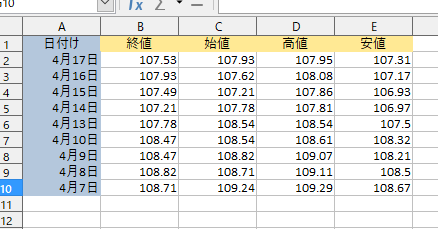

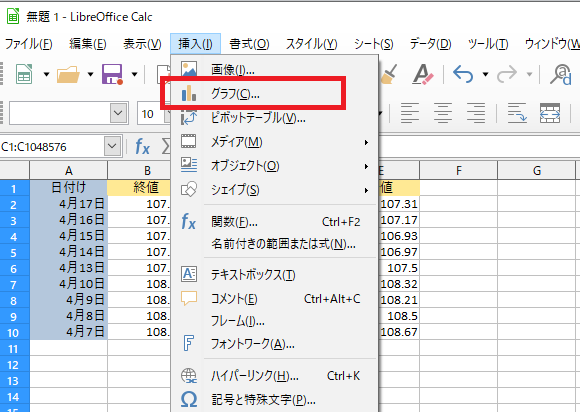
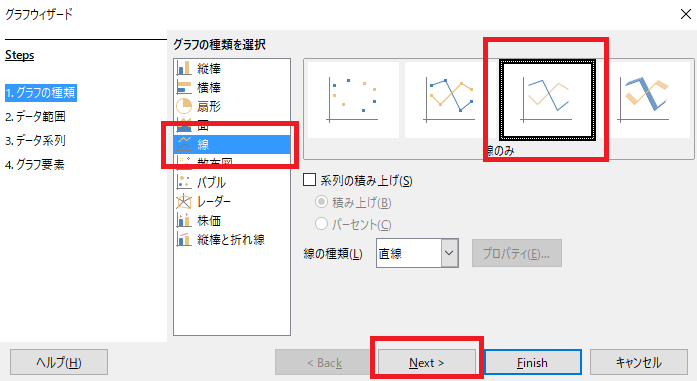

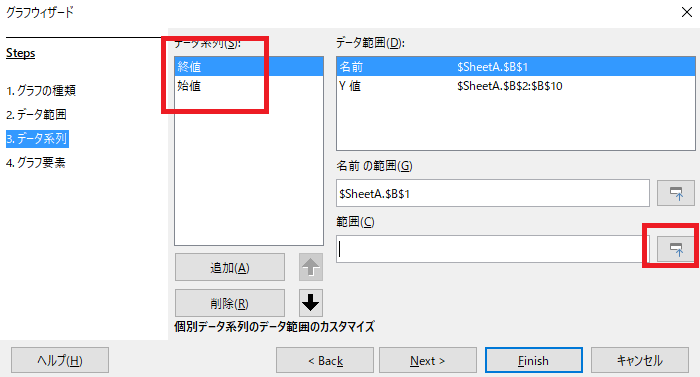
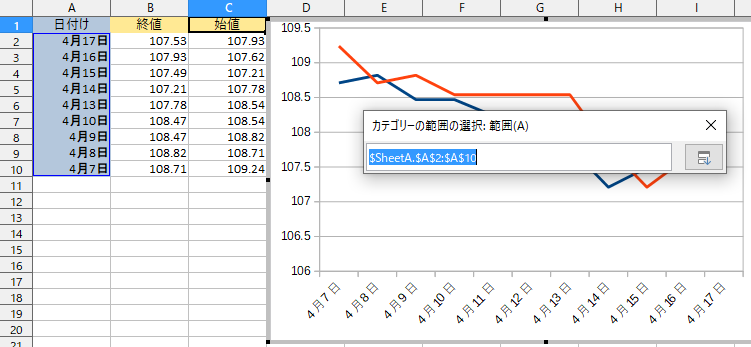
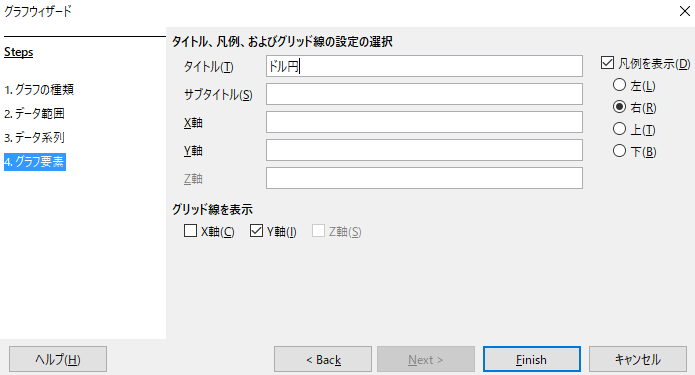
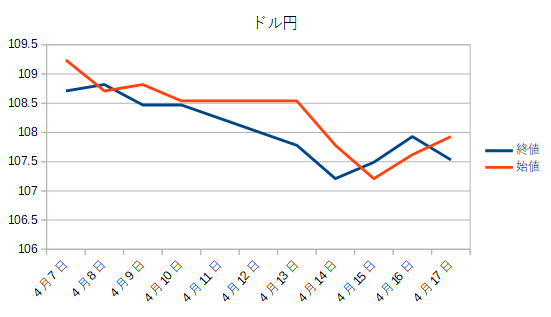

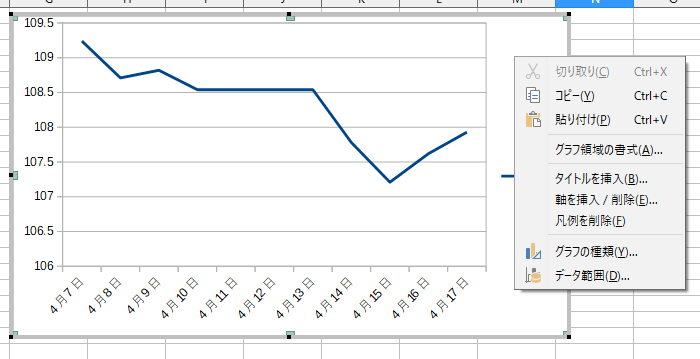
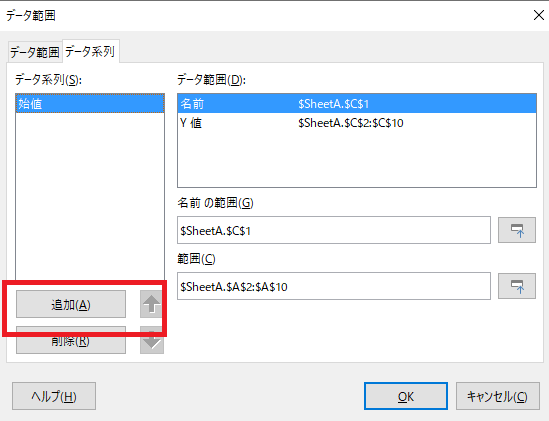

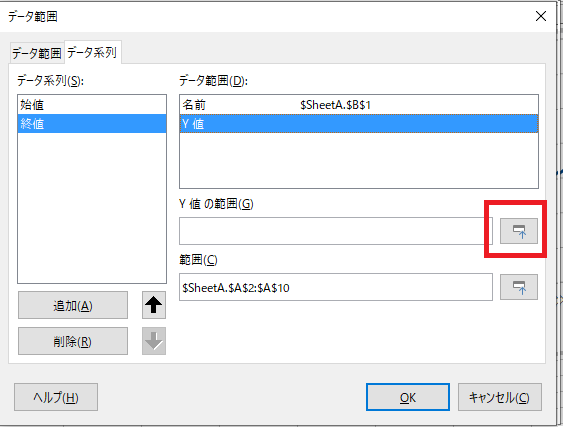
コメント