
こんにちは。
今回はLibreOfficeの描画ソフトのDrawを使って画像を円形に切り抜く(トリミング)方法を紹介します。これが本当に便利です。
画像を円形に切り抜く手順
- Drawの新規ファイルを作成する為に、メニュー上部からファイル⇒図形描画を選択します。
- メニュー上部から「挿入」⇒「画像」を選択し、画像を開きます。
- 左側の「図形描画のツールバー」の「円形」を選びます。そうすると、青色の円形が表示されます。もし、図形描画のツールバーが無ければ、上部メニューから「表示」⇒「ツールバー」⇒「図形表示」を選んで図形表示のツールバーを表示させて下さい。
- 表示されたは塗りつぶしの状態なので、図形のプロパティの「塗りつぶし」⇒「なし」にして下さい。今回は見やすくするために線の色も変えています。
- 円形の周囲の四角のマークを動かして、切り抜きたい状態に調整します。
- 調整が終われば、円形ではなく写真の画像を選択し、右クリックし「トリミング」を選択します。
- トリミングの印が写真の画像の周囲に表示されます。それぞれの印を円に合うように移動させて縮めます。もし円形とマークに大きな隙間が出来る状態であれば、この記事の後述の補足をご確認下さい。
- 先ほど、円形の塗りつぶしをオフしましたが、再度塗りつぶしをします。そして、写真の画像全体を選択状態にして下さい。
- 上部メニューの「シェイプ」⇒「一部を切り取る」を選択して下さい。
- 画像が切り抜かれます。完成です!!
円形以外の画像の切り抜き
別の図形を使えば下記の様に切り抜きが出来ます。
補足:解像度を高める
トリミングの段階で、トリミングの印が円の近くに合わせられない場合、上部メニューの「ツール」⇒「オプション」を選び、LibreOffice Drawの「グリッド線」の「解像度」を0.1cmにして下さい。これで、図形の位置の細かい調整が出来ます。
まとめ
いかがだったでしょうか。
写真を四角でなく、円形にすると、おしゃれになり、パンフレットやプレゼンテーションに使用すると際立ちますよね。
是非、試してみて下さい。

「役に立った!」と思れましたら、下のSNSボタンで記事のシェアをしていただけると嬉しいです!


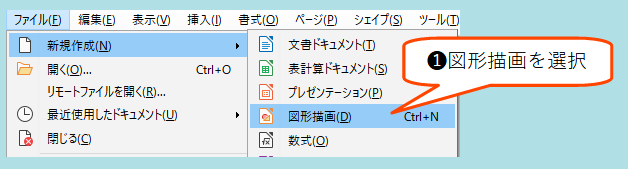

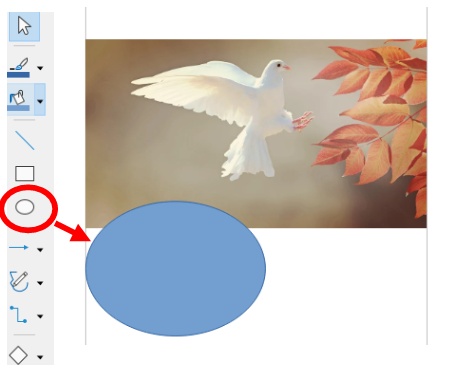
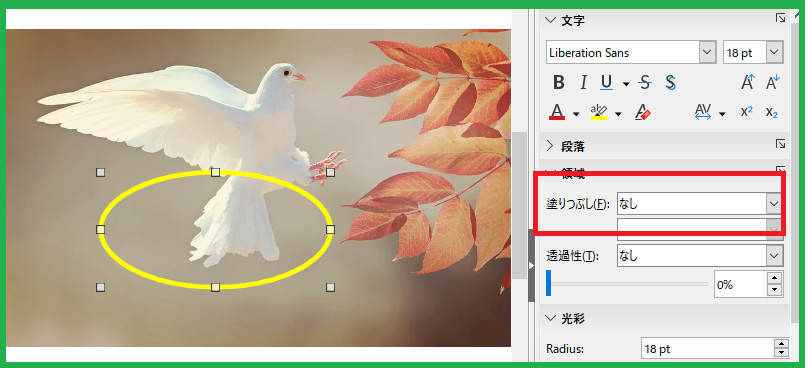
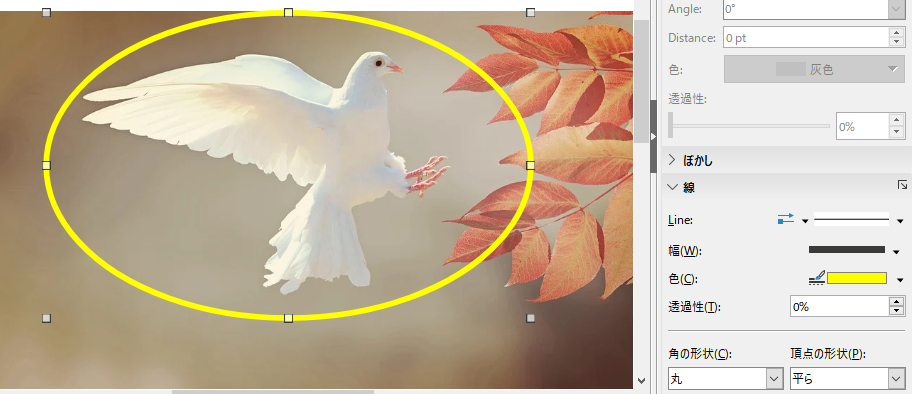

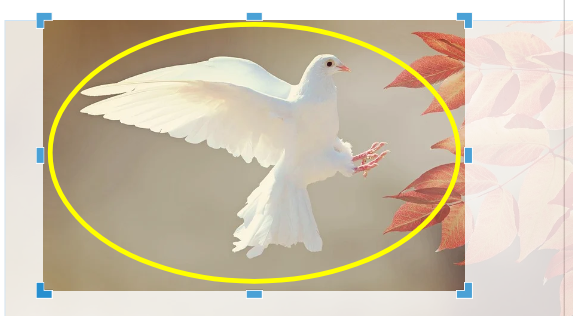
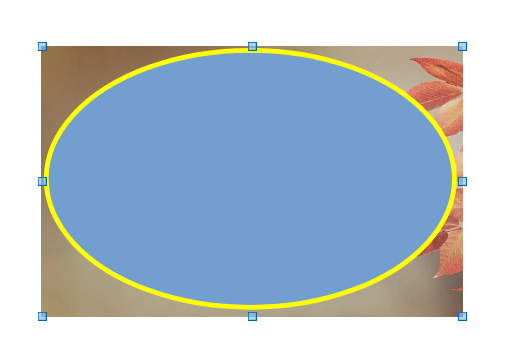
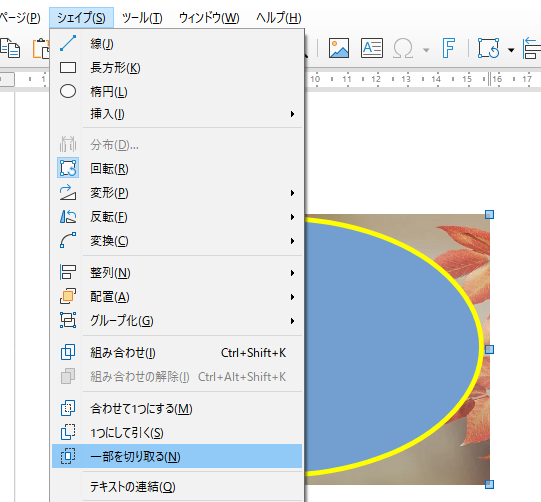


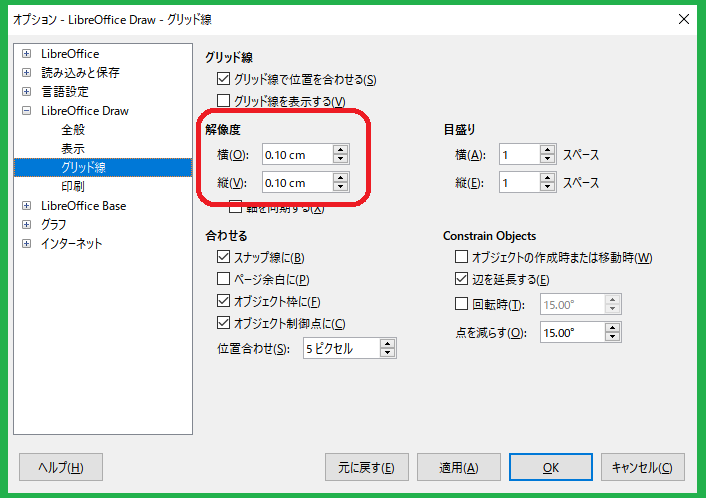
![[マークライデン] バックパック 防水ビジネスリュック メンズ用 30L大容量 盗難防止ラップトップバッグ17インチパソコン対応 黒](https://m.media-amazon.com/images/I/41+nsgqxrmL._SL160_.jpg)
コメント