LibreOfficeの表計算ソフト『Calc』で、家計簿を作成の第2弾です。
前回を観られてない方は、下記をチェックして下さい。

では始めましょう!
日付を月にする
『月』の列のE2を選択して下さい。下記の通り、関数を入力します。『=MONTH(A2)』と入力して下さい。そうすると、月だけが表示されます。これは最初のセルだけ、関数を直接入力し、家計簿の内容がプラスされていけば、上の行のセルをコピペしていって下さい。
これで、データを入力するためのシートは完成しました。次のピボットテーブルの作成の為に、色々と入力して下さい。
ピボットテーブルで統計的にみる 月の費用の合算
では、ピボットテーブルで月の費用の合算させた表を作成してみましょう。
『入力』シートを全選択します。赤矢印のセルを選択すると、シート全体が選択状態になります。それから、メニューの『データ』から『ピボットテーブル』で、『挿入または編集』を選びます。
『ソースの選択』が表示されます。そのままの状態で、『OK』をクリックします。
『ピボットテーブルのレイアウト』のウインドウが表示されます。先ずは、『列フィールド』に『データ』という項目が入っているので、Deleteボタンを押して、削除して下さい。そして、『利用可能なフィールド』内の『月』を、『行フィールド』にドラッグドロップします。そして、『利用可能なフィールド』内の『費用』を、『データフィールド』にドラッグドロップします。そして『OK』をクリックして下さい。
そうすると、月の合計のピボットテーブルが作成されます。シート名を統計と変更して下さい。
月、カテゴリーのピボットテーブルを作成、複数のピボットテーブル
次に月のカテゴリー毎の合計費用のピボットテーブルを作成し、先ほどのピボットテーブルと同じシートに表示させるということをします。
先ほどと同様に、入力シートを全選択してピボットテーブルの作成の手順に進んで下さい。『列フィールド』に『データ』を削除して下さい。そして、『利用可能なフィールド』内の『月』、『カテゴリー』を、『行フィールド』にドラッグドロップします。そして、『利用可能なフィールド』内の『費用』を、『データフィールド』にドラッグドロップします。
最後に、ウインドウ下の『ソースの結果貼り付け先』をクリックします。
そうすると、『結果貼り付け先』が表示されます。『選択範囲』のチェックボックスをONして、右側の矢印をクリックし、貼り付けたい先を選択します。シート『統計』で、先ほどのピボットテーブルに重複しないエリアを選んで下さい。
選択範囲をチェック。そして、OKをクリックすると、ピボットテーブルが並んで作成されます。
まとめ
以上で終了です。
是非、カテゴリー、詳細を増やして、自分にあった家計簿を作成してみて下さいね。



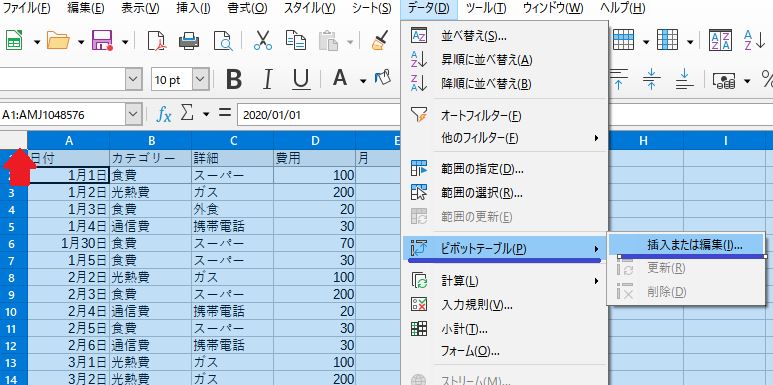
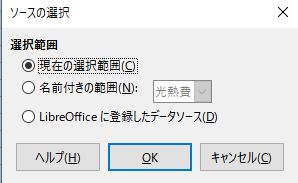

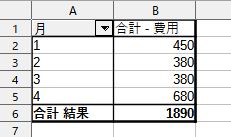
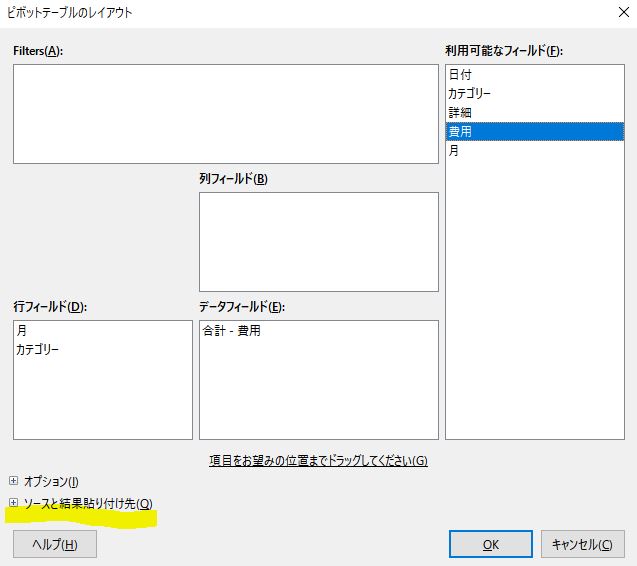
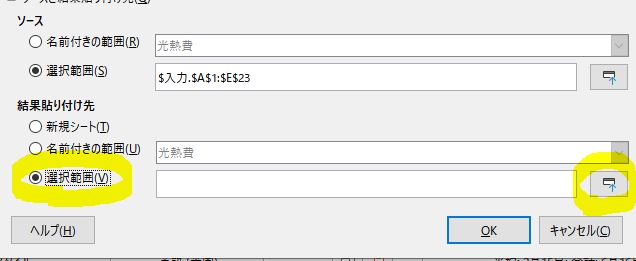
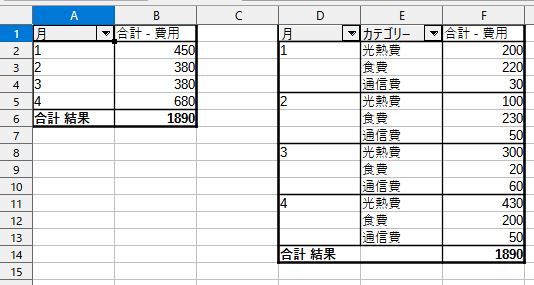
コメント