『LibreOffice Calc』で『文字列』の『条件付き』書式の設定をシェアしたいと思います。
『数字』の条件付き書式の設定は、難点はありませんが、文字列の場合、気を付ける所がありますので、是非、参考にして下さい。
基本:『条件付き』の設定
みなさん、ご存知だと思いますが、条件付きの設定のやり方から説明します。
条件を付けたいセルを選びます。下記の場合は、A3を選びます。メニューから『書式』⇒『条件付き』⇒『条件』と進みます。
『条件付き書式』の設定画面がでるので、条件設定をします。例えば、『Accent』は、条件にあえば、太字になります。また、このリスト以外のセルの変更をしたい場合、『新しいスタイル』を選んで、変更することができます。
基本編『文字列』の条件付き
数字の場合、『A3セル』が『120』で、『100』より大きい場合、赤いスタイル(Bad)にする設定をします。
その場合、条件付き書式の欄に『100』を入力すると、条件付き書式が機能します。
例えば、『A3セル』が文字列『月』だっとしたら、条件付き書式に『月』と入力しても、条件付き書式が機能しません。
上記のように、ダブルクォーテーションを付けることで、文字列の条件付き書式が機能するようになります。
土日の場合のセルの変更
次に、曜日で、土日だけ色を変更したい場合の、条件付き書式について説明します。
例えば、下記の場合、A1セルには『2020/08/01』と入力されていますが、セルの表記は『8月1日(土)』としています。
土曜日のセルを色を変更したいので、下記のように設定します。
A1のセルは『8月1日(土)』となっているので、条件として、『次を含む』を選択し、『”土”』とします。
しかし、これだと、条件付き書式は機能しません。
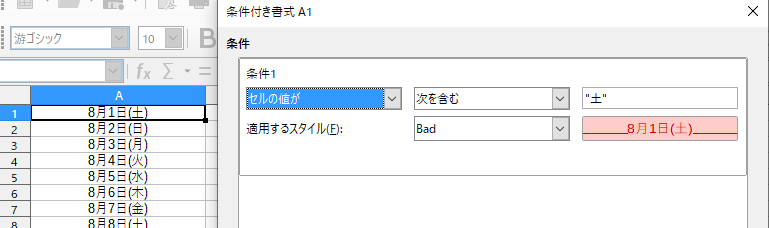
なぜなら、セルの値は『2020/08/01』で、『”土”』が含まれていないからです。
MicrosoftのExcelならば、このような問題はなかったと思うのですが、LibreOfficeは残念ながら発生します。
でも、安心して下さい。次のようにすると解決できます。
最初の選択を『数式が』を選び、『WEEKDAY(A1, 2) =6』と入力します。この条件式で、日付が土曜日の場合、セルの色が変更されます。
構文として、『WEEKDAY(セル;タイプ)』となっており、タイプがないまたはタイプ = 1 が指定されている場合、日付は 1 (日曜) から 7 (土曜) の間の整数として返されます。タイプ = 2 の場合、番号付けは月曜 = 1 から始まり、タイプ = 3 の場合、番号付けは月曜 = 0 から始まります。
今回は、タイプ=2を選んでいるので、土曜日は6になります。日曜日の条件にしたい場合は、『WEEKDAY(A1, 2) =7』になります。



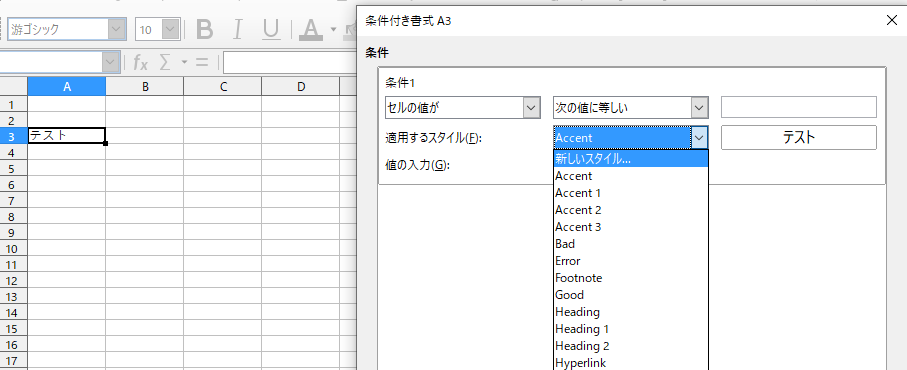


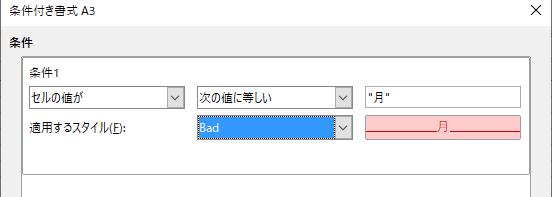

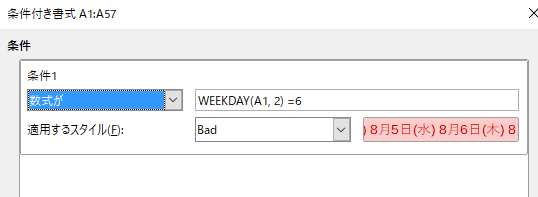
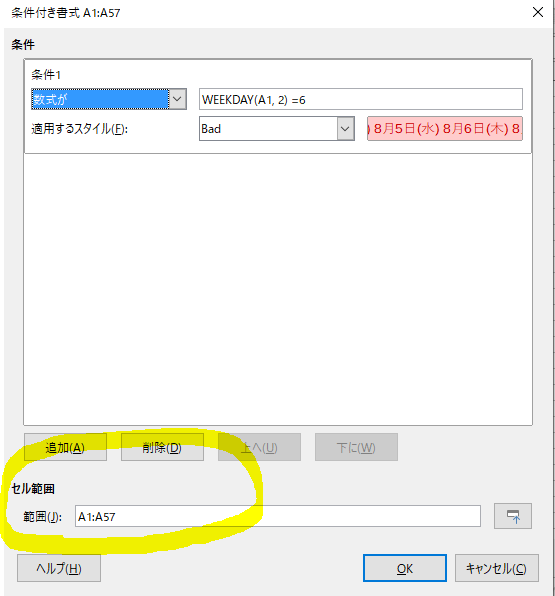
コメント