
こんにちは。
今回は当サイトでも使用しているエックスサーバー(XSERVER)の申し込み方法について説明します。
費用とサービス内容を確認しましょう
当サイトも使用しているエックスサーバーは国内最速のサーバー会社です。
つまり、サイトにアクセスすれば、すぐに表示されるという利点があります。ページの読み込みに時間がかってはサイト運営できません。
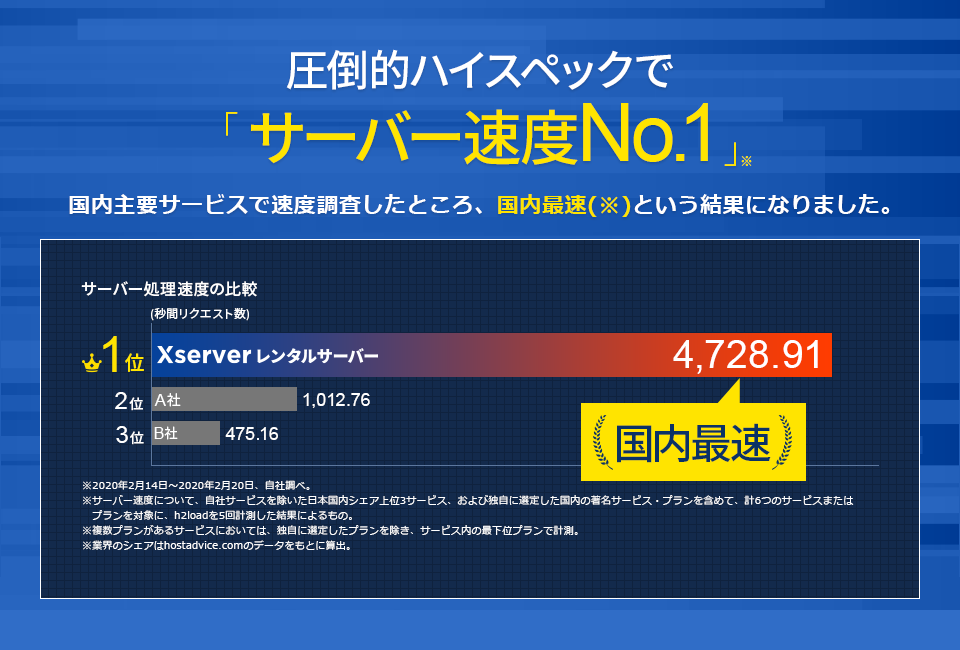
では、費用とサービスを確認しましょう。
| X10プラン | X20プラン | X30プラン | |
|---|---|---|---|
| 初期費用 12ヶ月以上契約で0円 | 3,300円 | 3,300円 | 3,300円 |
| 1年間費用 | 1,100円 | 2,200円 | 4,400円 |
| 更新費用 | 1,100円 | 2,200円 | 4,400円 |
| ディスクスペース | 300GB | 400GB | 500GB |
ブログを始められる方はX10プランがおススメです。
グラフィック関係のブログで画像を沢山使用しても300GBのディスクスペースを使いつくせないと思いますので、X10プランがおススメです。
初期費用に関しては、1年以上使用すれば無料になります。ほとんどの方が1年以上使用すると思うので、気にされなくてもいいかと思います。
更新費用は年間費用と同じです。
上記は1年契約の費用を表示していますが、契約年数をさらに長期にすれば(2年、3年)、費用が安くなります。詳しくは申し込みサイトでご確認下さい。
またブログを使用するにあたり、ドメインの取得(ホームページのアドレス、当サイトの場合、opty-life.com)をすることになります。通常ドメインの取得には費用がかかりますが、エックスサーバーでは契約期間中、ドメインを1つだけ無料で取得することが出来ます。これは非常におススメです。
エックスサーバーのいい点は、無料期間が10日間あるので、使いにくいと思えば10日以内に解約すればいいのです。
申し込み手順
- 下記の申し込みサイトにアクセスして下さい。
- 画面に『お申し込みはこちら』とあるのでクリックします。

- お申し込みフォーム画面になります。『10日間無料お試し 新規申し込み』をクリックします。
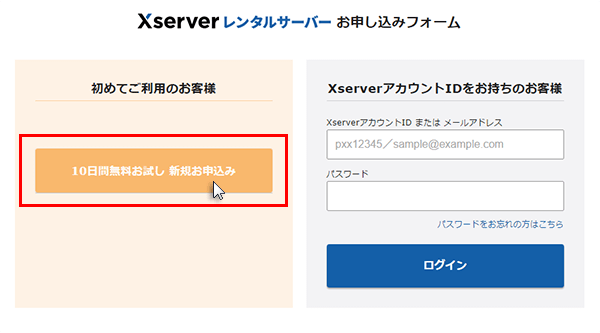
- 申し込み内容の選択になります。『サーバーID』は特に変更する必要はありません。『プラン』を選びます。最初はX10をおススメします。そして、『Xserverアカウントの登録へ進む』をクリックします。
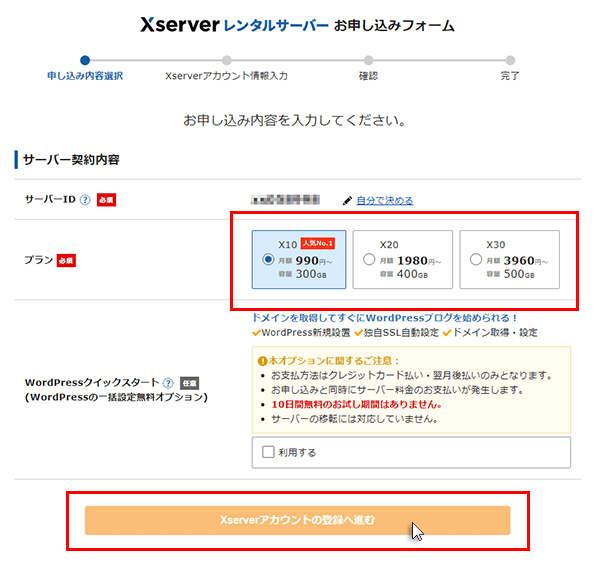
- Xserverアカウント申し込み画面になります。それぞれの項目を入力して、最後に『次へ進む』をクリックします。
- 『確認コード』の画面になります。先ほど入力したメールアドレスにXserverからメールが届きます。その中に確認コードが記載されていますので、それを画面に入力し、『次へ進む』をクリックします。
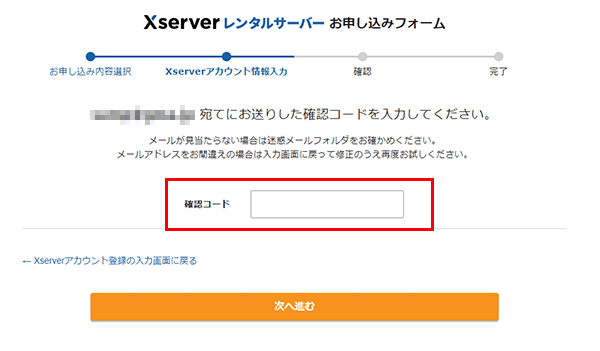
- 入力内容の確認になります。正しければ、『この内容で申込みする』をクリックして下さい。
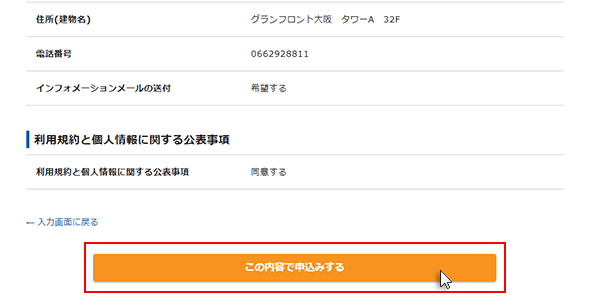
- 最後に『SMS・電話認証』の画面になりますので登録をして下さい。
「認証コードを取得する」をクリック.png)
- 以上で登録が完了です!
まとめ
エックスサーバーは10日間の無料お試し期間を設けています。
なので、自分の思ったようなサービスでなければ止めることも出来るので、安心して申し込み出来ます。
私は3年ほど使用していますが、今までサイトがダウンすることもなく快適に使用出来ていますので、おススメいたします。是非、気になった方は下記から申し込みして下さい。


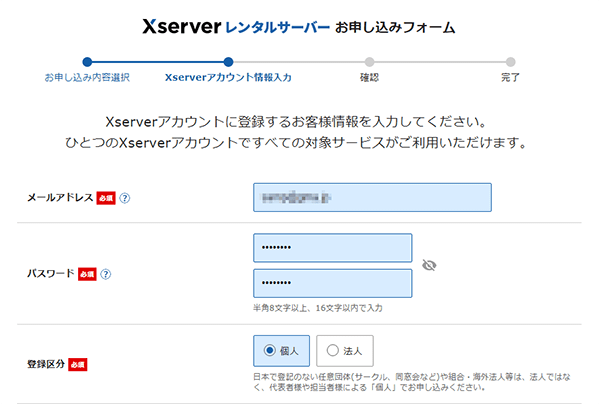
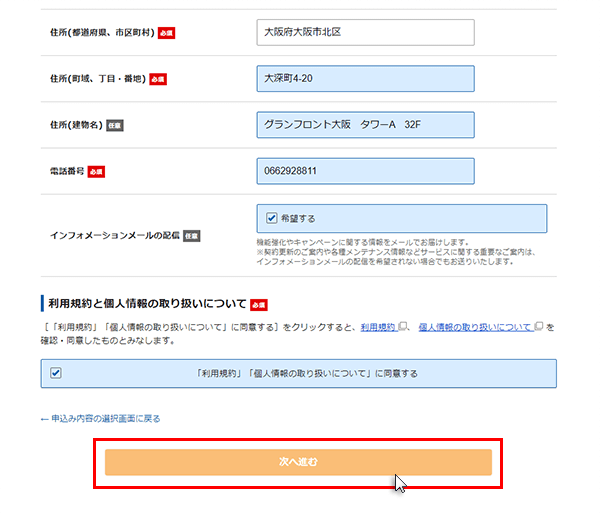
コメント