
こんにちは。
今回はVisual Studio Codeのフォントサイズの変更方法についてシェアしたいと思います。
変更方法① ユーザー設定から変更
- ▼ファイル⇒ユーザー設定⇒設定を開きます。
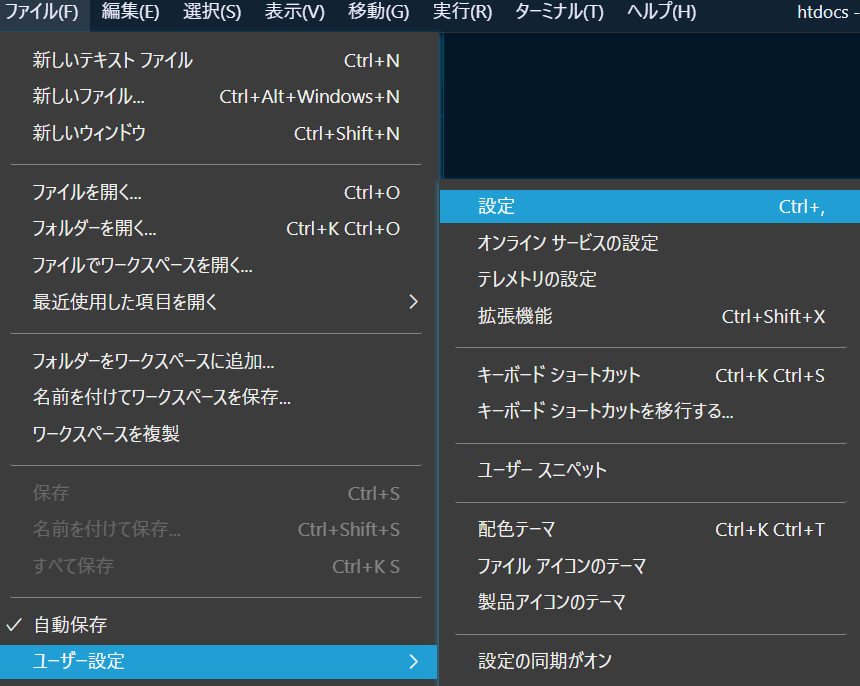
- 設定メニューが開きます。左側のテキストエディター⇒フォント⇒ Font Sizeでフォントサイズを変更します。もしくは上の入力欄で font sizeと入力し、エンターを押すと、Font Sizeに関する設定が表示されます。その場合は、Editor: Font Sizeという設定を変更して下さい。
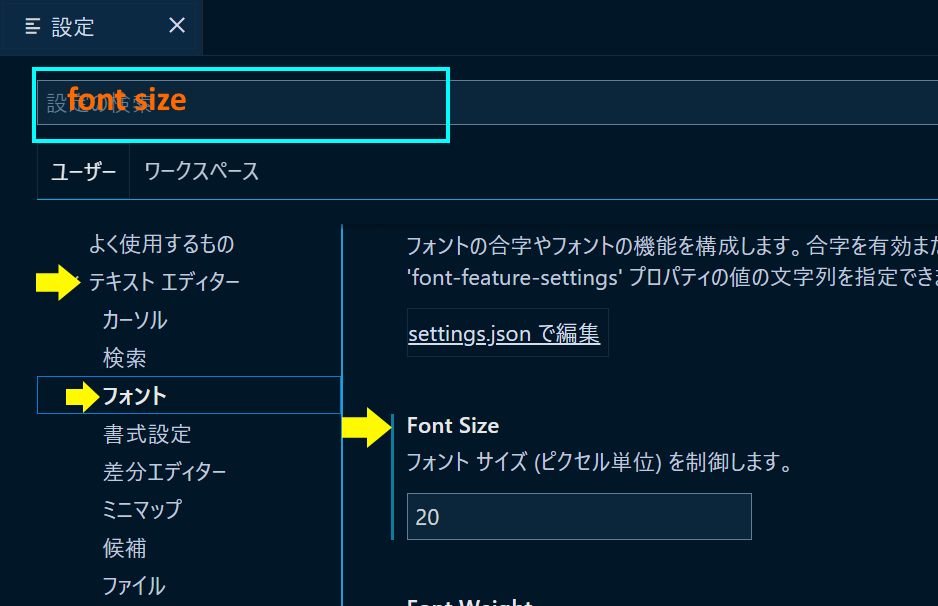
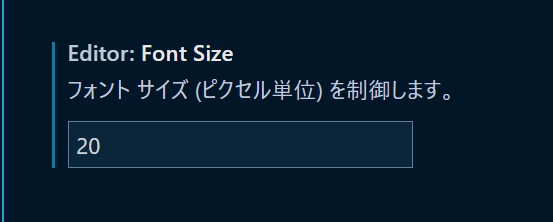
変更方法② ショートカットキーを使う
- 文字を大きくする時・・・・・ Ctrl と + (コントロールキーとプラスキーを同時に押す)
- 文字を小さくする時・・・・・ Ctrl と – (コントロールキーとマイナスキーを同時に押す)
私が実際にフォントサイズを変更する時は、こちらを使用しています。
最初に説明したファイルメニューからの設定では、編集画面の文字サイズだけ変更になりますが、このショートカットキーでは、VSC全体(メニューやターミナルの文字等すべて)の文字も同時に変わります。こちらの方が、一発で大きさを変えることが出来るので楽です。
おわりに
フォントサイズと共にテーマなども変更すると見やすくなり、より作業効率があがりますよ。

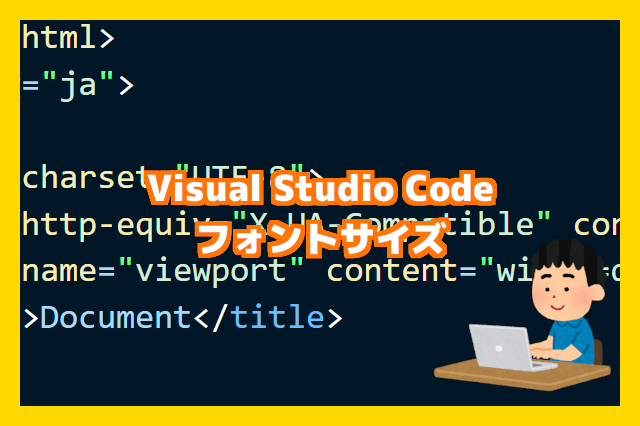

コメント