今回はWindowsでプログラム(実行ファイル)のPATH(パス)の通し方をシェアしたいと思います。
イマイチ、PATHの概念が解らないと言われる方もいるので、参考にしていただければと思います。
PATHとは何か?
PATHとは何か?
PATHというのは、英語で”道“ということを意味します。Windowsでは、PATHはプログラムの場所をシステムに教える道しるべとなっています。
例えば、コマンドプロンプトで『dir』というコマンドを実行すれば、ディレクトリの表示がされます。これは、パソコンが『dir』というコマンドが、どこにあるかということを知っているので、実行できるのです。
次に『ffmpeg』とコマンドを打つと、『内部コマンドまたは外部コマンド、操作可能なプログラムまたはバッチファイルとして認識されていません』と表示されます。『ffmpeg』がパソコン内に存在していて、このメッセージが出るときは、パソコンが『ffmpeg』というコマンドがどこにあるかわからない、つまりPATHが通っていないということを意味します。なので、この場合、PATHを通す必要が出てくるのです。
PATHの通し方
例に沿って、説明したいと思ます。
PATHを通したいプログラムの場所を確認する
例えば、『ffmpeg』というプログラムが『C:\Labo\program』のフォルダーにあるとします。
システムのプロパティを表示
検索窓がある場合
次にパソコン右下の検索窓で、『システム環境』と入力して下さい。そうすると『システム環境変数の編集』と出てきますので、『開く』をクリックして下さい。そうすると、『システムのプロパティ』が表示されます。もし、検索窓が無い場合は次を参考にして下さい。
検索窓が無い場合
検索窓が無い場合は、スタートメニューを開き、『Windowsシステムツール』の中の『コントロールパネル』を開いて下さい。
コントロールパネルが開くので、右上の黄色く囲った検索窓で、『システム環境』と入力して下さい。
『システム環境変数の編集』というメニューが表示されるので、クリックしてください。そうすると、『システムのプロパティ』が表示されます。
環境変数の編集
『システムのプロパティ』が表示されれば、右下の『環境変数(N)』をクリックして下さい。
『環境変数』が表示されます。その中の『Path』を選んで、『編集』をクリックして下さい。
そこで、『新規』をクリックして、『ffmpeg』があるフォルダを入力して、『OK』して下さい。
『環境変数』のウインドウも『OK』をクリックして閉じ、『システムのプロパティ』『OK』をクリックして閉じます。
これでPATHを通す作業は完了です。
コマンドプロンプトを新たに開いて、コマンドを打つと、コマンドは正常に実行されるはずです。PATHを通す前に開いているコマンドプロンプトで、コマンドを打つと、新規のPATHを読み込んでいないのでエラーになります。
まとめ
いかがだったでしょうか。
簡単ですよね?
出来るだけ、PATHの追加はしないように、一部のフォルダにまとめておくことをお勧めします。


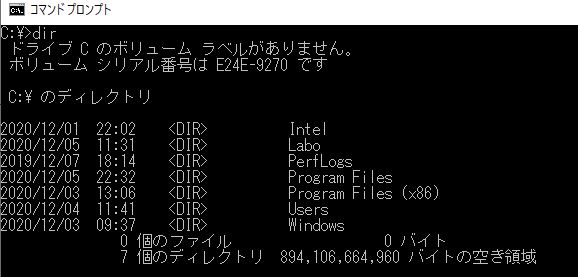

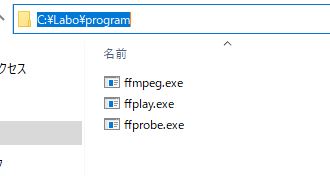
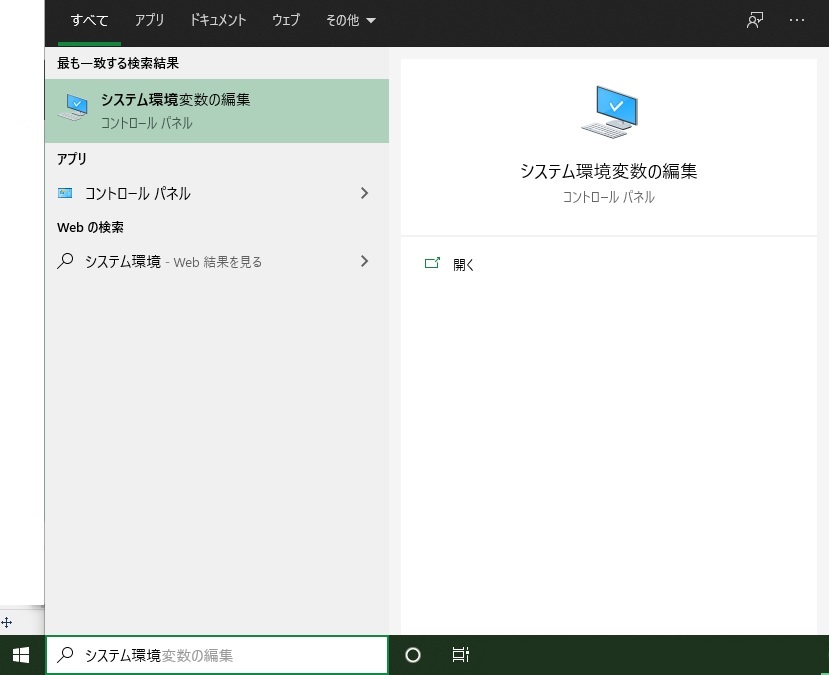
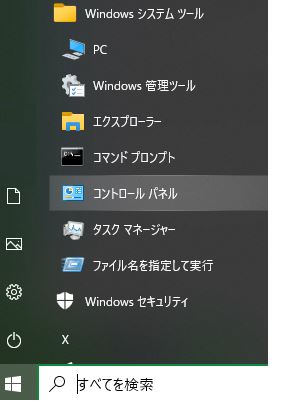
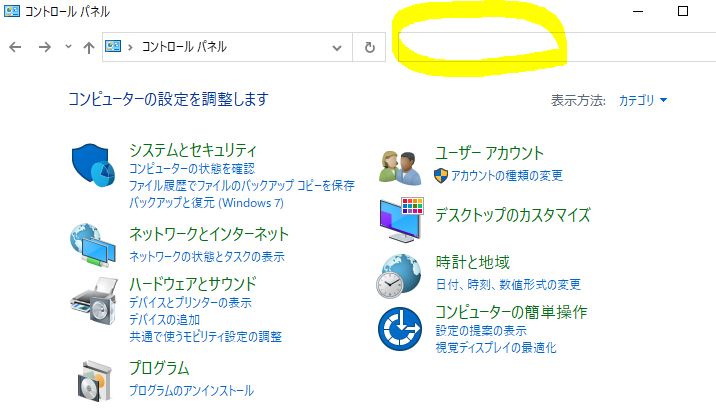

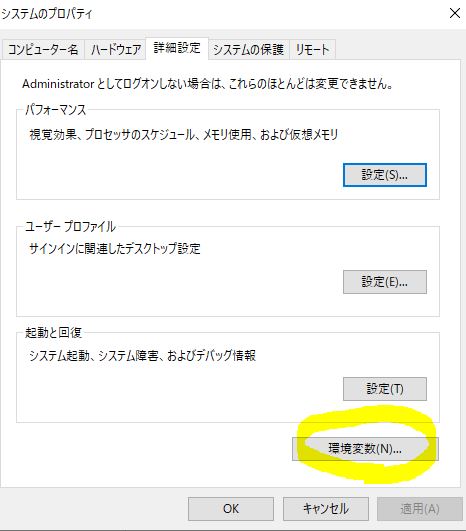
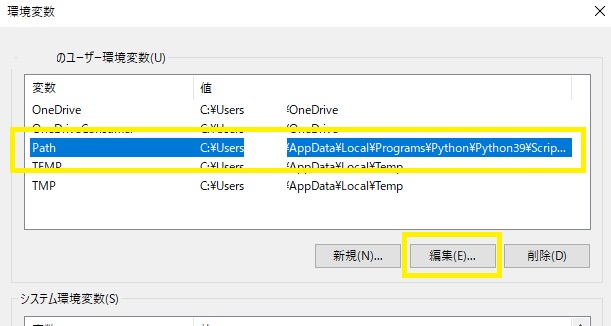

コメント