人気プログラム言語の「PYTHON」を始めてみました。
C言語より簡単で、ライブラリが非常に豊富な言語です。そして無料で使えます。
不定期ですが、PYTHONについてのトラブル対処法やテクニック等をシェアしていきたいと思います。第一回はインストール方法について紹介します。
インストール前に認識しておくこと
PYTHONは英語版
英語版しかありません。日本語版が無いことを認識して下さい。
Windowsが何ビットか調べる
PYTHONには32bit用、64bit用がそれぞれあります。その為、ご自身のWindowsのビット数にあったものを選ばなければなりません。
パソコンが32bitか64bitかを調べる為には、コマンドプロンプトを起動して「wmic os get osarchitecture」とタイプすると出てきます。下の画像は64ビットと表示されている場合です。

インストール前に認識しておくこと!
PYTHONのインストールする最初の段階で、チェックボタンを選択する段階があります。なので、インストール時は画面を確認しながら進めて下さい。
PYTHONをダウンロードする
PYTHONのホームページに行きます。>>PYTHONのホームページ
上部メニューの「Downloads」をクリックしてから、「Windows」を選択します。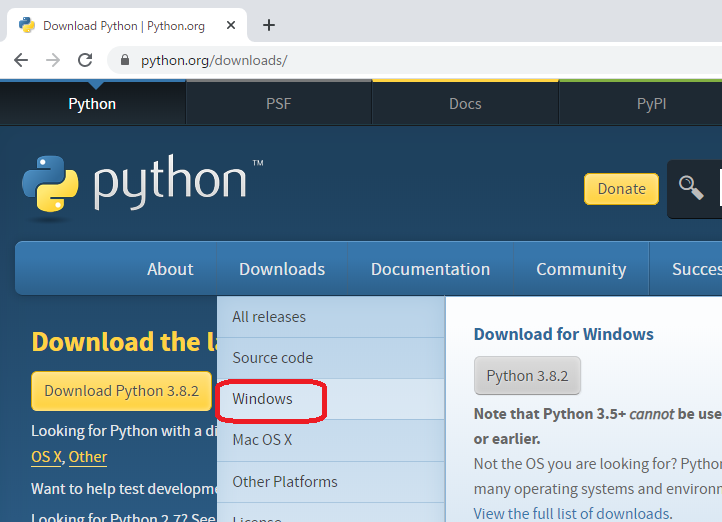
そうすると「Python Releases for Windows」のページが表示されます。
「Stable Releases」の中で、ご自身のパソコンが64bitであれば『Download-Windows X86 -64 executable installer』、32bitであれば『Download-Windows X86 executable installer』を選んでダウンロードして下さい。最新版は何かしらの不具合がある可能性があるので、Stable Releases(安定したバージョン)を選択して下さい。
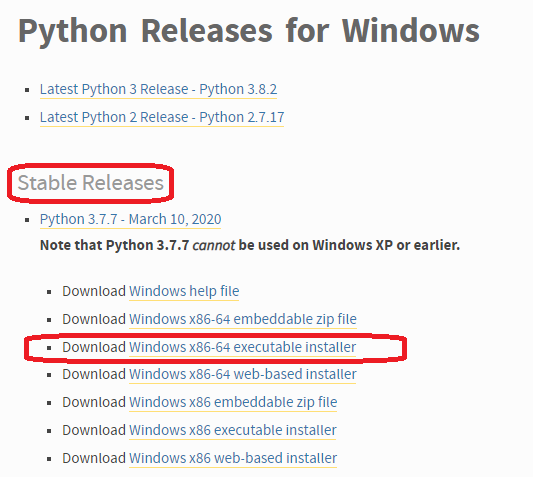
PYTHONをインストールする
それでは、ダウンロードしたファイルをクリックし、イントールを開始して下さい。
最初の画面で「Add Python 3.7 to PATH」には必ずクリックして下さい。これがインストール前に認識しておくことで述べた内容です。もし忘れてしまったら、再度、このダウンロードしたファイルをクリックしてアンインストールし、再イントールしなおして下さい。
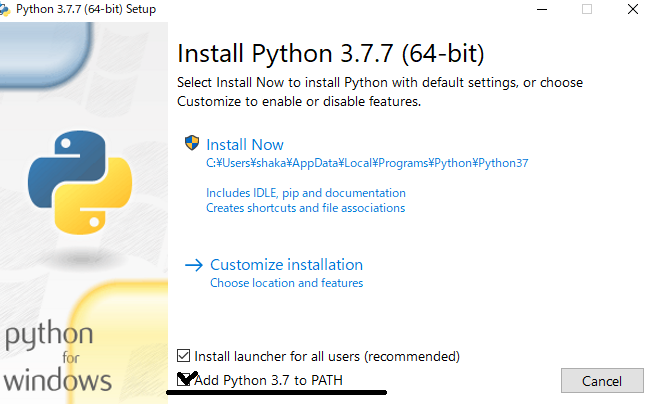
最後に、「Setup was successful」が表示されれば終了です。「Disable…」はクリックする必要はありません。「Close」をしてイントールを終了させて下さい。
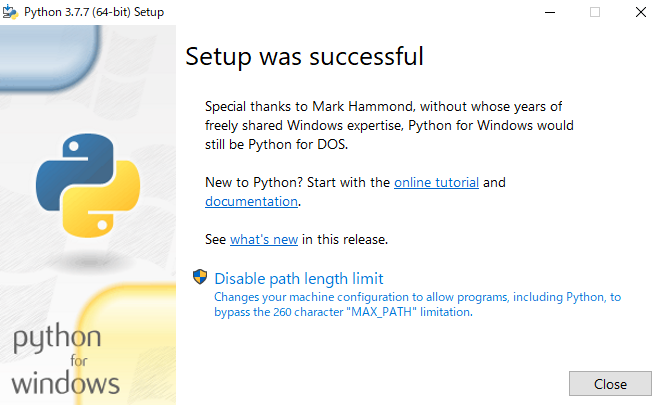
イントールの確認とpipのインストール
コマンドプロンプトを起動させて、「python –version」とタイプしてエンターを押してください。正常にインストールされていれば、「Python 3.7.7」とインストールしたPYTHONのバージョンが表示されます。インストール時にチェックを入れていなければ、このように表示されません。
python --version 出力結果>> Python 3.7.7
次にコマンドプロンプトから「python -m pip install –upgrade pip setuptools wheel」とタイプしてエンターを押してください。「pip」というPYTHONのライブラリをインストールするコマンドをインストールします。
python -m pip install --upgrade pip setuptools wheel
これでセットアップは完了です。
プログラムを書いてみよう、『Hello, world』
プログラムが動くか確認しましょう。Windowsのメニューから『IDLE(Python 3.7 64-bit)』を選んで下さい。
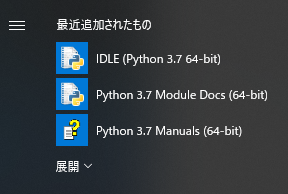
PYTHONが立ち上がります。メニューの『File』から『New File』を選択します。
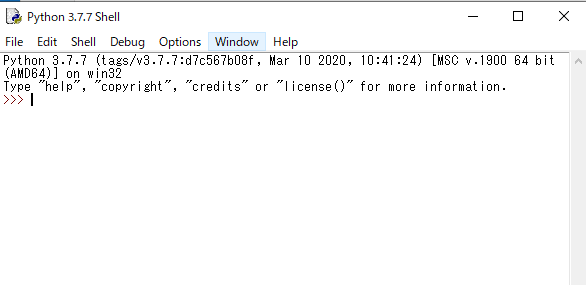
編集画面が出るので、下記のようにタイプして下さい。文の最後にセミコロンなどは不要です。ファイルを保存して下さい。
print("hello world")
上部メニューの『Run』から『Run Module』を選択して下さい。
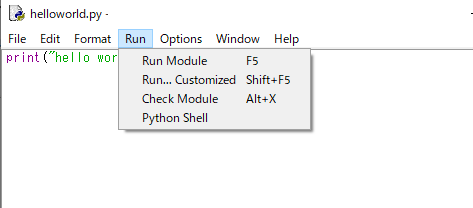
画面で「hello world」と表示されました。これでPYTHONが無事に起動するのを確認できました。
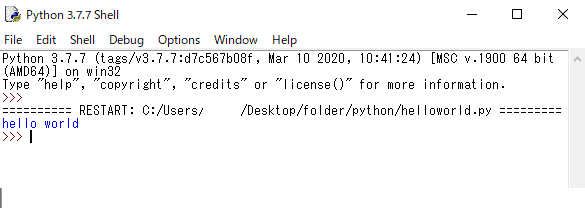
まとめ
今回はインストールして、「hello world」を出力させました。
PYTHONはシンプルなプログラム言語ですが、色々な便利なプログラムを作成することが出来ます。
これから、PYTHONの記事を紹介していきますので、引き続き、当サイトをチェックしていただければ嬉しいです。

「役に立った!」と思れましたら、下のSNSボタンで記事のシェアをしていただけると嬉しいです!



コメント