
こんにちは。
今回はコマンド”wget”のWindowsでの使い方をシェアします。
wgetとは
wgetとはHTTP、HTTPS、FTPのプロトコルでインターネット上にあるファイルなどを取り出すコマンドです。
linuxを使われている方は、OSのパッケージにプリインストールされていると思いますが、Windowsの場合はインストールされていません。
その為、Windowsで使用するには、ファイルをダウンロードして、パスを通す必要があります。
wgetの設定の仕方
- wgetをダウンロードする為に、下記のサイトに行きます。
- wgetのリストが表示されています。新しいバージョンで、自分のパソコンのビット数にあったものをダウンロードして下さい。ビット数については、今のパソコンではほとんが64bitだと思います。ZIPかEXEになるのですが、セキュリティーソフトでEXEファイルをダウンロードできない場合は、ZIPを選んでダウンロードして下さい。
- 次に実行ファイル(wget.exe)を管理しやすいところに移します。私の場合は、下記のフォルダを作って保存しています。
C:\Labo\tools- 次にパスを通します。Windowsの設定画面を開き、入力欄に「システム環境」とタイプして下さい。そうすると、システム環境変数の編集というメニューが表示されるので選択します。
- 「システムのプロパティ」というウインドウが表示されます。真ん中のタブの「詳細設定」を選び、下の「環境変数(N)」をクリックして下さい。
- 環境変数のウインドウが立ち上がります。変数の「Path」を選択して「編集」をクリックして下さい。
- 「環境変数名の編集」のウインドウが立ち上がります。「新規」をクリックすると、入力画面がでるので、wgetを保存しているフォルダのフルパスを記入して下さい。
えば「C:\Labo\tools\」というフォルダを作って保存した場合、”C:\Labo\tools\“と入力して下さい(ダブルクォーテーションは無し)
これでインストールは終了です。
コマンドプロンプトを立ち上げて wget -V (大文字のV)と入力し、wgetのバージョン情報が表示されればOKです。
wget -V代表的な使い方
ファイルを指定フォルダにダウンロード
ファイルを指定フォルダにダウンロードするコマンドは下記になります。
wget 指定フォルダ ファイルのURL具体的には下記のようになります(下記のpdfのファイルのURLは実在しません)。
wget C:\Labo\tools\ https://test.com/test.pdfフォルダを指定せずにダウンロード
下記のように、コマンドとファイルのURLだけでも、パソコンに保存することが出来ます。
wget https://test.com/test.pdf フォルダを指定しなかった時、ファイルはどこに保存されるのか?
フォルダを指定しなかった時、ファイルはどこに保存されるのか?
 コマンドプロンプトのデフォルトのフォルダに保存されます。
コマンドプロンプトのデフォルトのフォルダに保存されます。
コマンドプロンプトを立ち上げると、下記のようになっていると思います。ファイルはC:\Users\ユーザー名の所に保存されます。
C:\Users\ユーザー名>応用的な使用例
例えば、資料集めの時に、ウェブサイトに大量の書類がPDFで掲載されていたとします。一つ一つダウンロードすると非常に手間ですが、PYTHONなどでプログラムを作って、サイト上のPDFファイルをリンク化して、wgetを使用してダウンロードすれば、非常に楽です。
今までは、右クリックでダウンロードということをしていましたが、wgetを使い始めると、プログラムでダウンロードしたくなりますよね。
是非試してみてください。


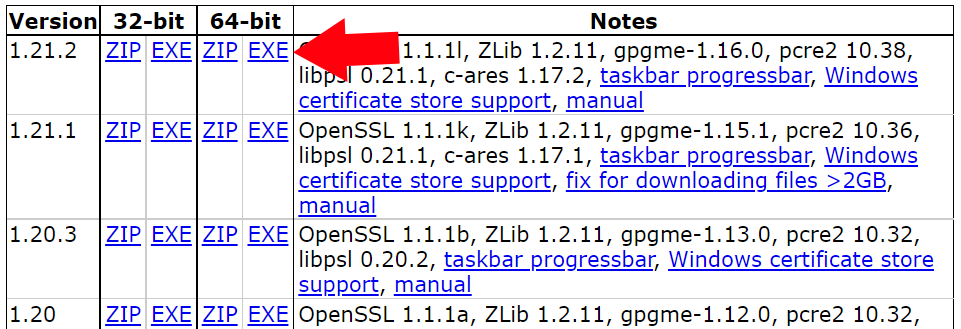
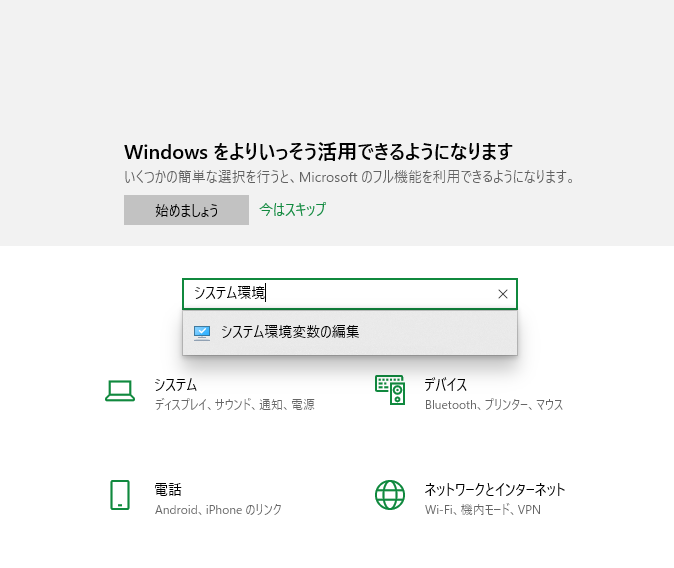

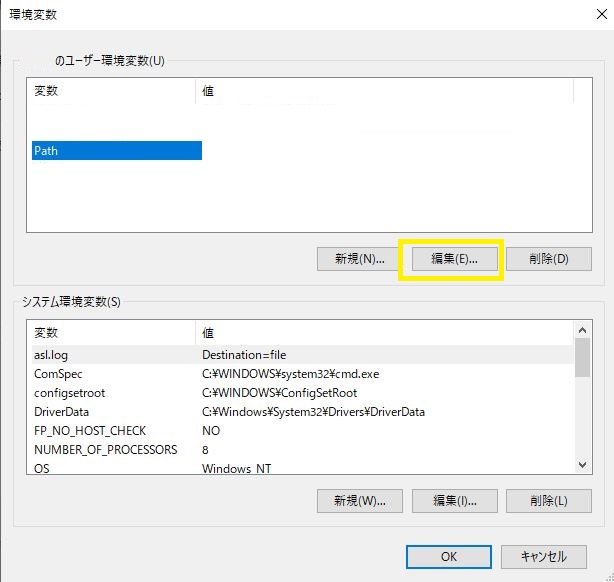
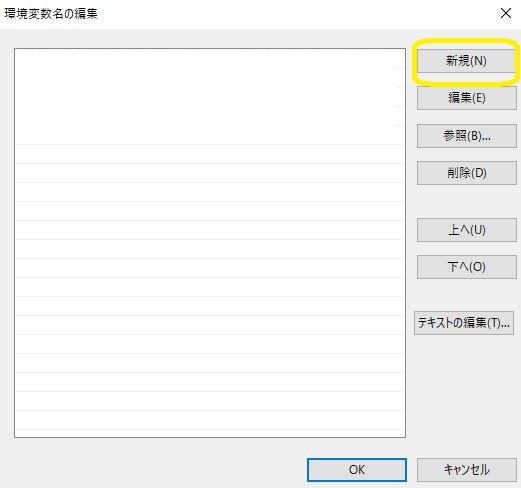

コメント