家庭で2台以上パソコンを使用している方が多いと思われます。
2台以上パソコンを使用していれば、1つのパソコンからもう一つのパソコンのフォルダ・ファイルにアクセスしたいという事がないでしょうか?ファイルを移動する手段として、USBメモリを経由してファイルを送る方法やメールを送る方法もありますが、直接アクセス出来た方が楽ですよね。
今回は、同一ネットワーク上に繋がっているパソコンのフォルダ・ファイルにアクセスする方法を紹介します。
同一ネットワークのパソコンとは? – 家庭の環境と同じ
1つのルーターに繋がっているパソコン同士を同一ネットワークのパソコンと言います(簡単に言えば)。
家庭では1つのルーターでパソコンやスマホを使ってインターネットをしていると思います。この場合、パソコンとスマホは同一のネットワークで繋がっています。
例えば、近所の家庭では、その家庭のルーターを使ってインターネットにアクセスしています。自分のパソコンは自分の家のルーターを使っているので、近所のパソコンにはアクセスできません。この場合、パソコンは近所のパソコンとは同一のネットワークで繋がっていないことになります。
同じ家庭内でも、パソコンAとパソコンBがあり、パソコンAは家にあるルーターを経由してインターネットをしていますが、パソコンBはモバイルルーターを経由してインターネットにアクセスしています。この場合も、パソコンAとBは同一ネットワークで繋がっていないということになります。
簡単に言えば、家庭内のパソコンが一つのルーターを使用してインターネットをしていれば、同一ネットワーク内のパソコンと言えます。
では、設定方法を紹介します。
パソコンのネットワーク設定を変更する
Windowsの検索ボックスに「設定」と入力して下さい。Windowsボタンをクリックしたときの歯車マークを選択してもいいです。
「Windowsの設定」画面が表示されます。「ネットワークとインターネット」を選択して下さい。
そうすると「ネットワークとインターネット」の「状態」画面が表示されます。「共有オプション」を選択して下さい。
「プライベート(現在のプロファイル)」のカテゴリ内の「ネットワーク探索を有効にする」、「ファイルとプリンターの共有を有効にする」を選択して下さい。そして「ネットワークに接続されているデバイスの自動セットアップを有効にする」にチェックを入れて下さい。
画面を下にスクロールし、「すべてのネットワーク」のカテゴリ内の「パスワード保護共有」で「パスワード保護共有を無効にする」を選択して下さい。最後に「変更の保存」を忘れずにして下さい。
これでパソコンの全体的な共有設定が終わりました。
共有するフォルダの設定
次にどのフォルダを共有するかの設定をします。これをしないと別のパソコンに表示されません。
共有したいフォルダを右クリックすると色々なメニューが表示されます。パソコンのバージョンにもよりますが、その中で「プロパティ(R)」を選択します。下記は”データA”という名前のフォルダです。「共有」を選択します。
「共有オプション」を選択して下さい。
共有する相手を選んで下さいの画面になり、「Everyone」を選択し「追加」するとリスト上に「Everyone」が追加されます。追加したら「共有」を選択して下さい。
次に確認画面が出ます。四角で囲った所にフォルダにアクセスするためのアドレスが記載されます。後からでも確認出来ますが、メモをしておいてください。
フォルダにアクセスする
同じネットワーク内のもう一つのパソコンでフォルダを開き、フォルダのアドレスの所に、先ほどメモしたアドレスを記入してエンターを押します。
そうするとフォルダにアクセスできるはずです。
もう一度アドレスを確認したい場合は、共有したフォルダのプロパティを見て下さい。共有(S)のボタンの上にネットワークパス(アドレス)が記載されています。
毎回アドレスを入力するのが面倒であれば、ショートカットを作成されておくことをおススメ致します。
まとめ
いかがだったでしょうか。
これで作業の効率が上がるのではないでしょうか。特にバックアップを取りたい時には便利です。是非一度試してみて下さい。


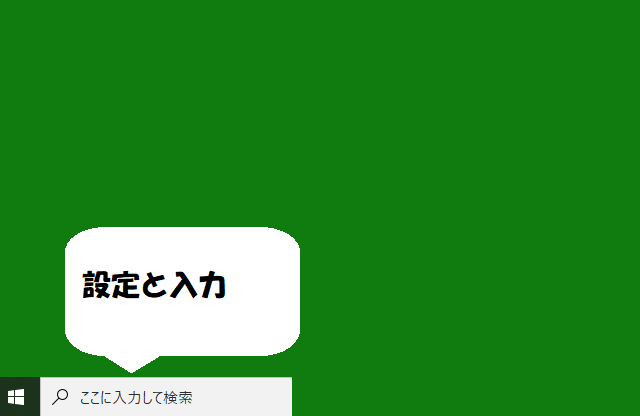
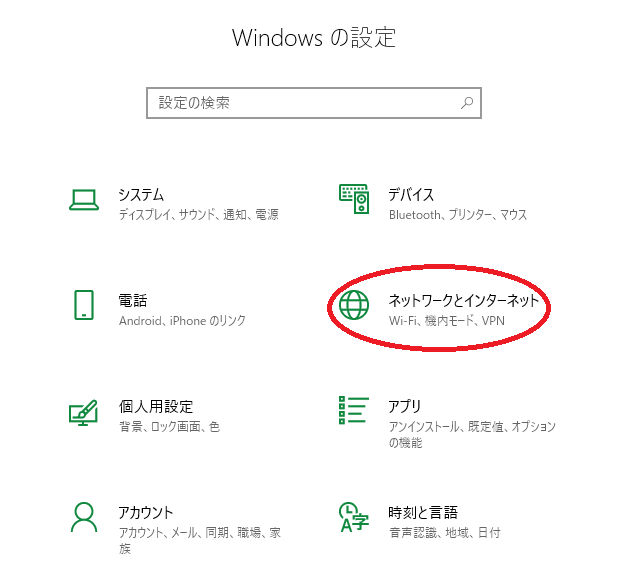

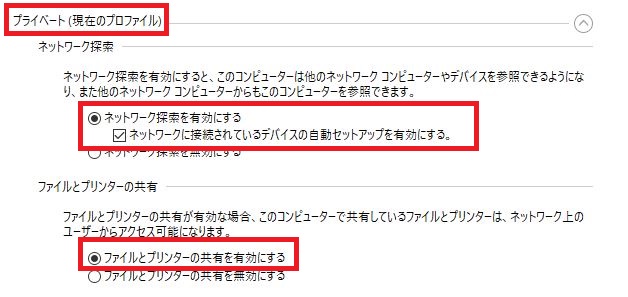
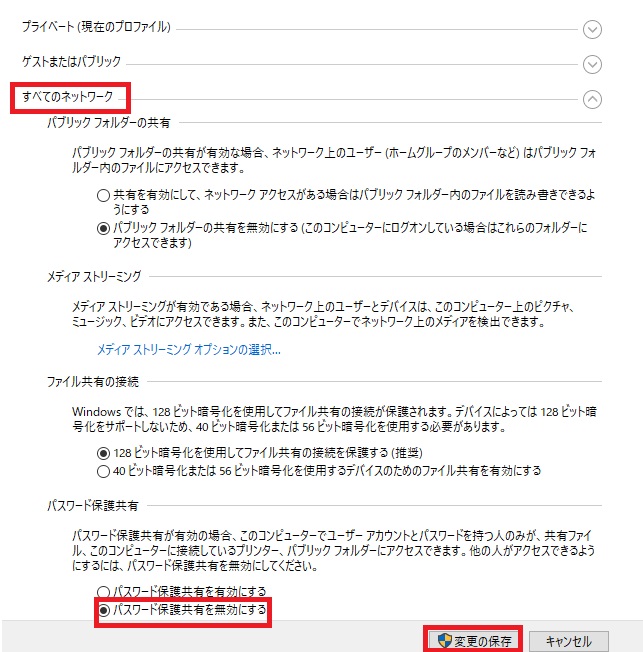
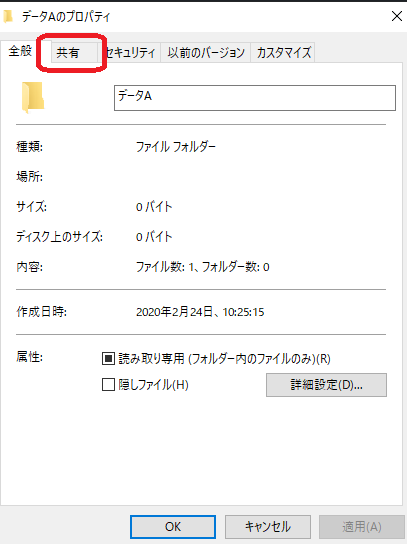
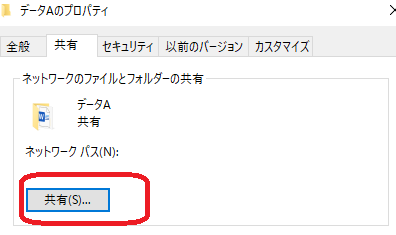
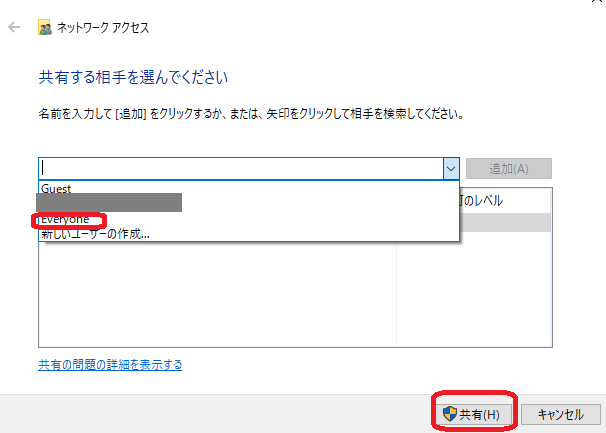
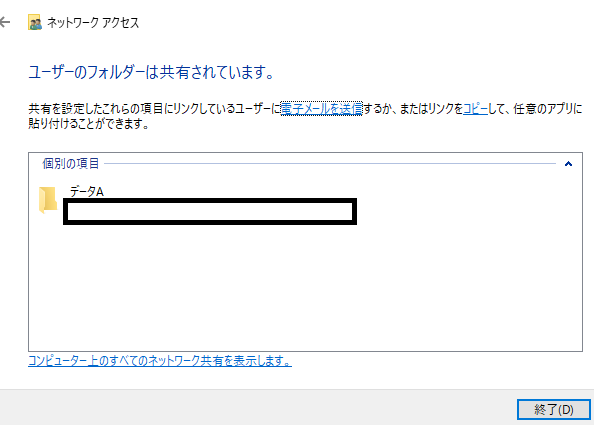
コメント