Mircosoft Officeの互換ソフトのLibreOfficeのCalc(表計算)でのグラフ作成の仕方を説明します。
前回は2本の折れ線グラフの作成を紹介しましたが、今回は折れ線グラフと棒グラフを合わせた複合グラフの作成を紹介します。
複合グラフ – 折れ線グラフと棒グラフ
まず、複合グラフについて説明します。複合グラフは折れ線グラフと棒グラフを一つの表にまとめたグラフです。一般的に、折れ線グラフと棒グラフの要素となるものは、変動率や単位が異なります。その為、折れ線グラフと棒グラフのそれぞれのY軸(縦軸)を作らなければ、同じ表で表示することが出来ません。よって複合グラフではY軸をもう一つ作る必要があります。このことを念頭において、作成していきましょう。
グラフ作成手順① – まずはグラフを作る
上記はドル円の為替変動の表です。この表を元にグラフを作成していきます。
「高値」、「安値」、「変動幅」のグラフを作成していきます。変動幅は高値から安値を引いたものです。
高値、安値を折れ線グラフ、変動幅を棒グラフで表示させます。高値と安値は107円前後の値で、変動幅は1円前後の値になる為、高値と安値の値を左側のY軸、変動幅の値を右側のY軸にそれぞれ設定します。X軸は日付にします。
「高値」のD列、「安値」のE列、「変動幅」のF列をそれぞれ選択すること、作業を楽にする為、表全体を選択して下さい。
上記の列を選択した状態で、次にメニューの「挿入」を選択し、「グラフ」を選択して下さい。「グラフウイザード」が表示され、「グラフの種類」を選びます。下記のように「縦棒と折れ線」を選択し、「線の本数」を「2」にして下さい。「Next>」をクリックして下さい。
次が「データの範囲」になります。データの範囲はグラフに表示したい要素になります。ここは変更することなく、「Next>」をクリックして下さい。
「データ系列」の画面になります。「データ系列(S)」のリスト欄に「終値」から「変動幅」が表示されています。ここで終値、始値は不要なので削除して下さい。どちらを選んでも構いませんが、一番上の「終値」を選びましょう。そして「範囲(C)」の空欄の右側の赤い四角で囲ったボタンをクリックして下さい。
次に「変動幅」を選択して、上の矢印をクリックして、欄の一番上に来るようにして下さい。
グラフが完成しました。”えっ”て思われた方もいるのではないでしょうか。もちろんこれが完成ではありません。ここからグラフを編集するステップがあります。では次のステップに進みましょう。
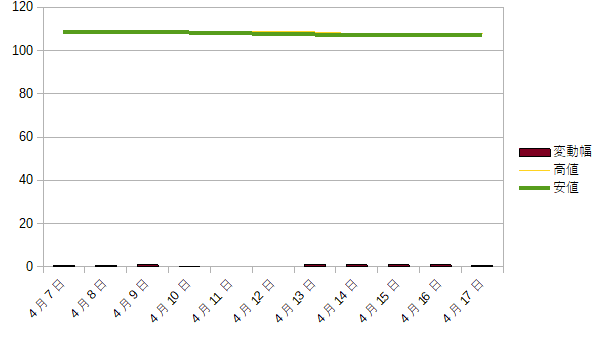
編集無しのグラフの状態
グラフ作成手順② – グラフを編集する
作成されたグラフの上にマウスを置いて、右クリックして下さい。一番下の「編集」を選んで下さい。これでグラフが編集モードになります。
さらにグラフ上で右クリックするとメニューが出るので、「軸を挿入/削除」を選択し、第2軸のY軸にチェックを入れて下さい。
表の右側にもY軸が作成されますが、棒グラフが潰れた状態です。右側の軸を棒グラフ用に調整しましょう。
棒グラフをクリックし選択し、その状態から右クリックして「データ系列の書式」を選択して下さい。
「オプション」のタブ内のメニューで、「データ系列の方向」で「第2Y軸」にチェックを入れて下さい。
これで棒グラフが潰れずに表示できました。
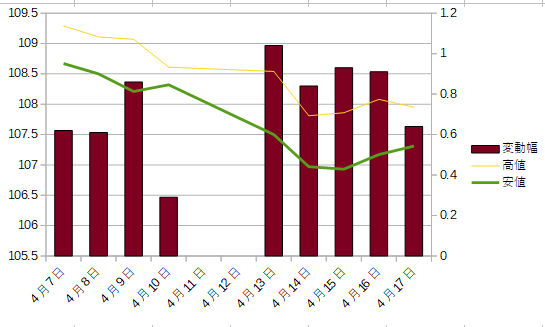
グラフの色、太さを調整
グラフを見やすくする為に、色や太さを変える事もあると思います。その場合、変更したいグラフを選択し、右クリックし「データ系列の書式」を選択して下さい。この中のタブ「面」、「外枠」で変更することが出来ます。
まとめ
いかがだったでしょうか。これでLibreOfficeでグラフを作成する基礎知識は付いたと思います。みなさんの参考になれば幸いです。


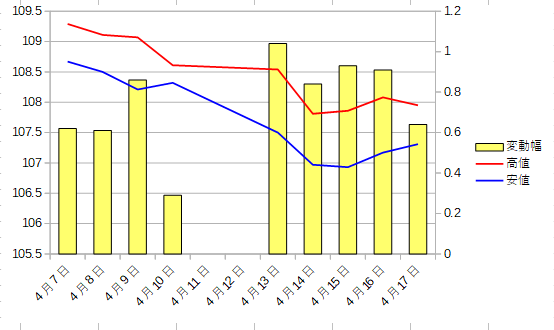
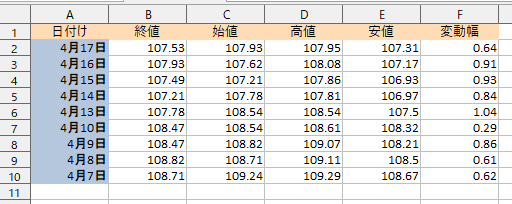
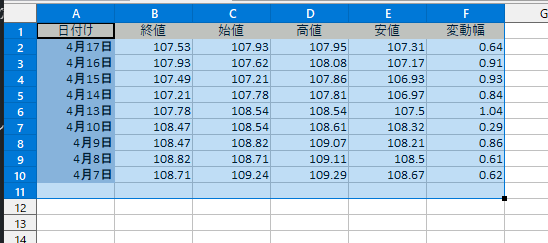
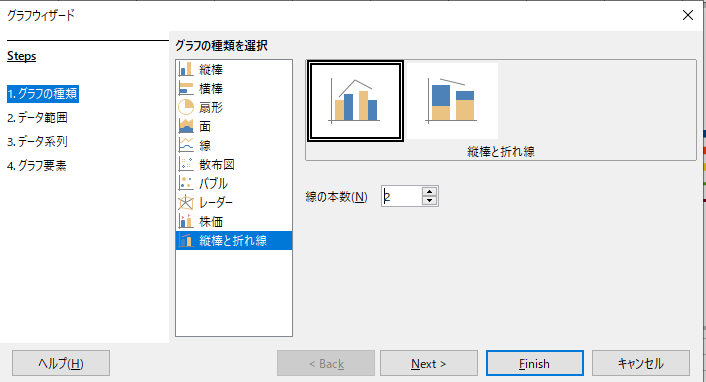
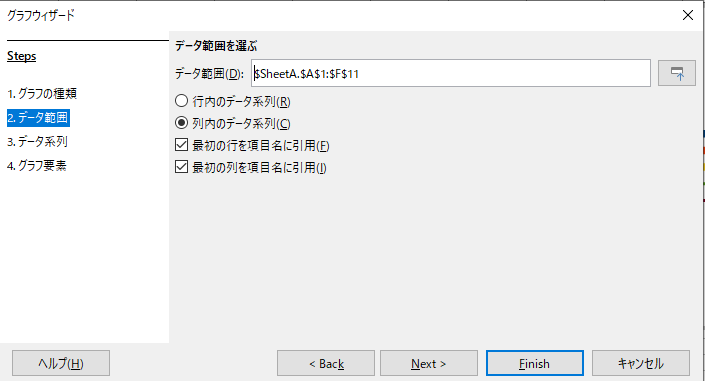
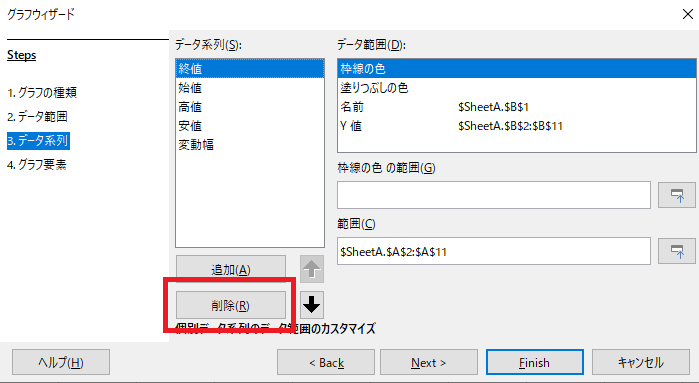
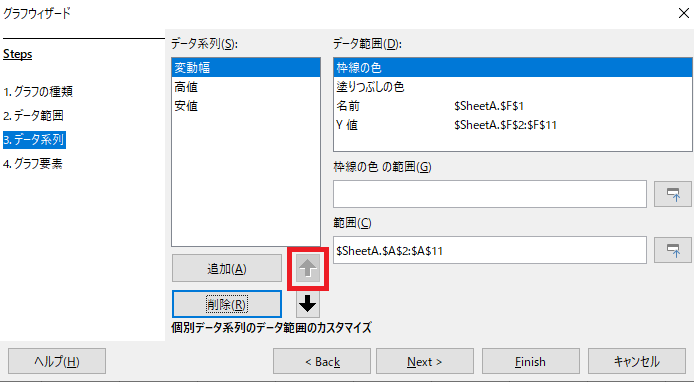
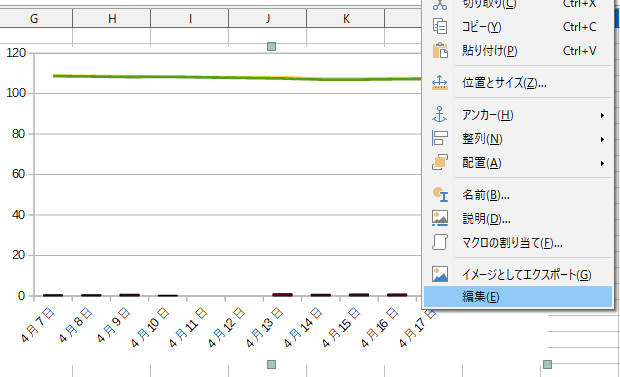
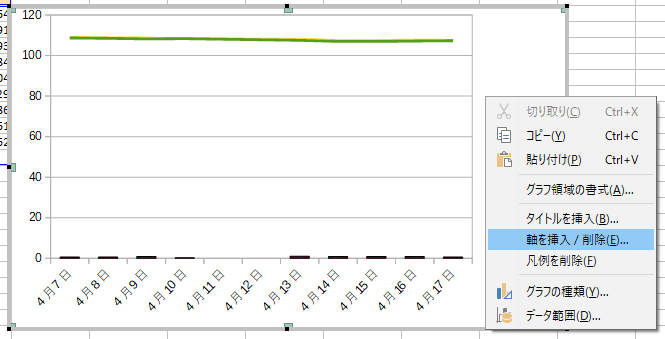

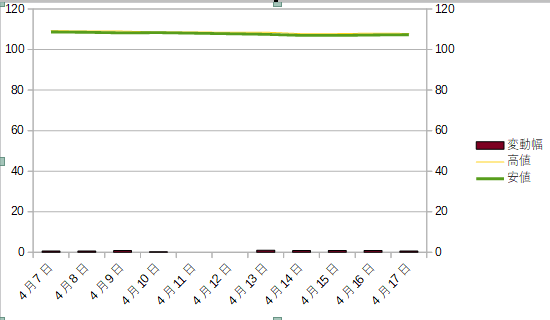
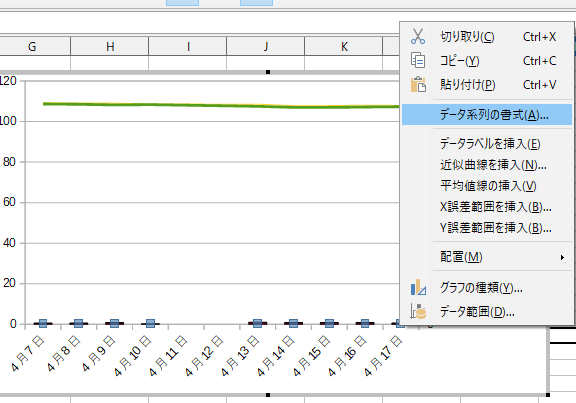
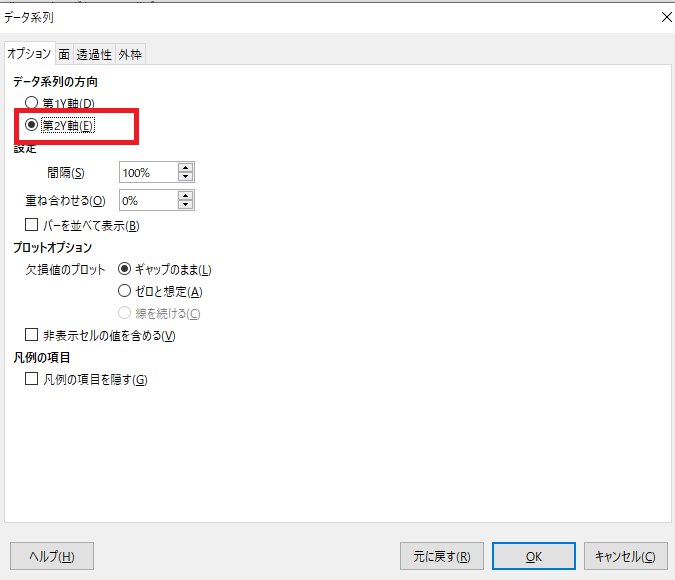
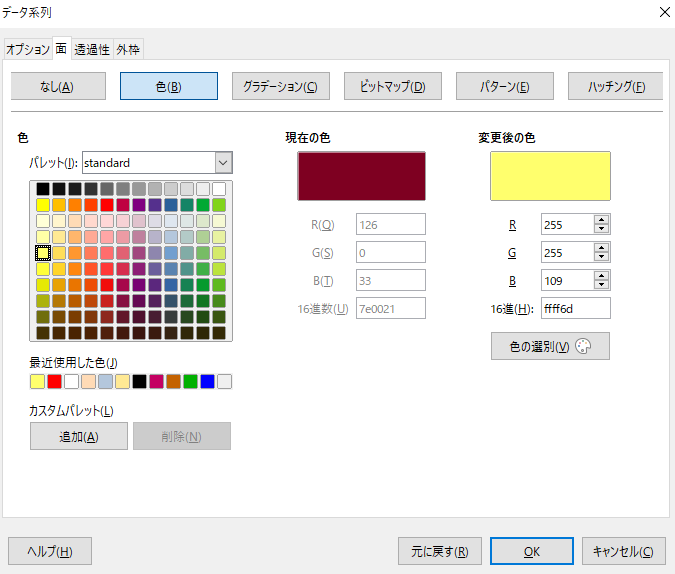
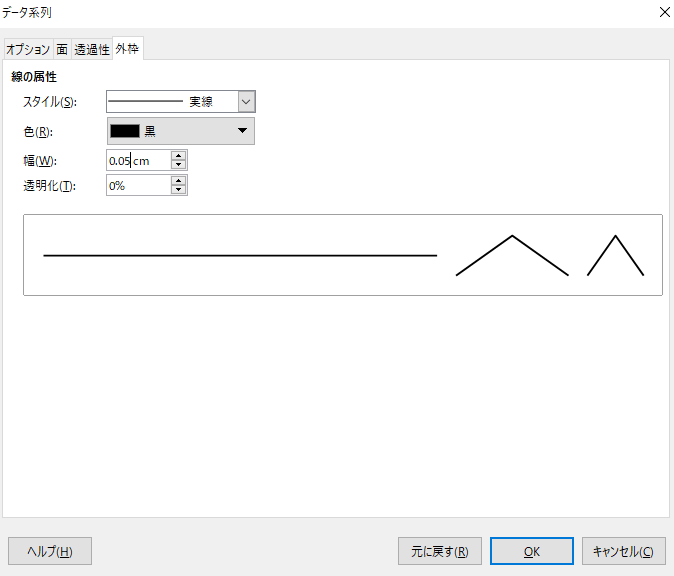

コメント