今回は、オーディオファイルのタグエディター『MP3TAG』を紹介します。
最近は、CDで聴かなくなった代わりに、CDからの音源をmp3、wmaに変換して、オーディオファイルとしてパソコンやスマホで音楽を聴いています。昔から所有しているCDを音楽データに変換しているので、大量のオーディオファイルがパソコンの中に入っています。
そこで問題が起こることがあります。
CDからパソコンのアプリを介して音楽データを取り込む際に、自動的にファイルにアーティスト名、曲名などの情報が書き込まれるのですが、たまに間違った情報が記録される時があります。そういう場合は、記録された情報を修正しなければなりませんが、今回紹介する『MP3TAG』を使うと簡単に出来ます。
MP3TAGに出来ること
『MP3TAG』ではオーディオファイルに入力できる情報はすべて編集できます。私が主に編集しているのは下記の内容です。
- ファイル名
- アーティスト名
- 曲名
- アルバム名
- トラッキング番号
- リリース年
- 画像ファイルの埋め込み
他の音楽アプリでも情報の編集は出来ますが、『MP3TAG』はオーディオファイルの編集に特化したアプリなのでより簡単に編集が出来ます。
名前がMP3TAGなので、MP3ファイルだけ対応していると思われがちですが、様々なオーディオファイルに対応しています(mp3, wma, ogg, m4a, m4v, mp4, wav, webm等)。
便利機能① 自動ナンバリングウイザード
自動ナンバリングウイザードはファイルにトラック番号を追加する機能です。
ファイルを全部選択した状態で、ツール⇒自動ナンバリングウイザードを選択するとファイル名の順番でトラック番号が入力されます。複数のファイルに一つ一つトラック番号を追加していくのは面倒なので、この機能があると便利です。
便利機能② タイトル名をファイル名に変更出来る
下記の音楽ファイルがあります。ファイル名が「01 トラック1.wma」となっており、一目でなんという曲か解らない時があります。そういう時にファイル名をタイトル名にしたいと思う時はありませんか?
では説明しましょう。
まず、下記のファイル名を曲名にそのまますると、思惑通りにいきません。というのも、そのまま曲名にすると、ファイル名でファイルをソートすると、トラック番号順にならないからです。なので、トラック番号+タイトル名にファイル名を変更するのがベストです。そして、そのように名前付けしてくれるしてくれる機能があります。
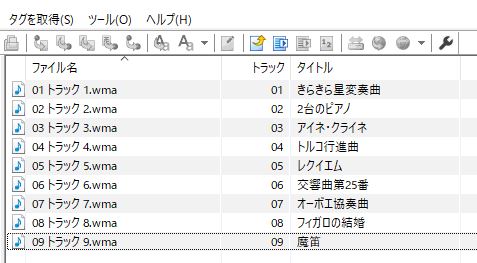
ファイルをすべて選択し、メニューから変換⇒タグーファイル名を選択します。標準ではトラック番号+曲名になっていますので、そのままOKを選択します。また、文字列規則の右の矢印を押せば、自分の好きなパターンでファイル名を変更することが出来ます。
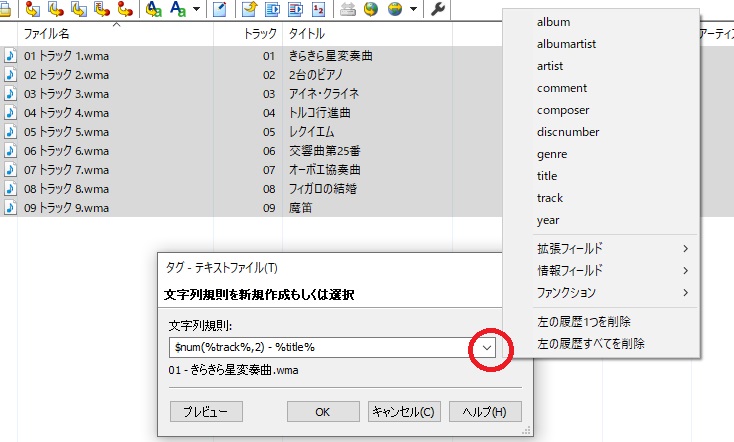
下記のように変更されました。
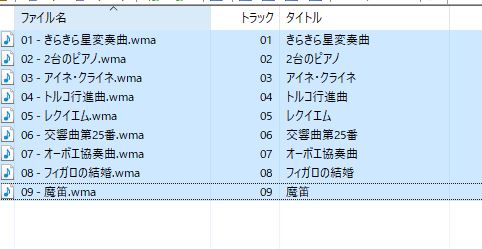
インストール方法
MP3TAGのホームページからダウンロードします。
リンクを開くと『mp3tagv304asetup.exe』と書かれている所をクリックしてアプリをダウンロードして下さい。『304a』がバージョンに相当するので、アプリが更新されば変更されます(2021年1月現在は304a)。
ダウンロードされたファイルをクリックしてインストールします。インストール画面は英語ですが、すべて『次へ』をクリックするだけで大丈夫です。途中で『Standard Installation』 と『Portable Installation』の選択肢が出てきますが、最初の選択のまま『Standard Installation』を選んで下さい。
これでインストールは終了です。インストール画面は英語でしたが、アプリを起動すると自動的に日本語化されます。
まとめ
音楽アプリを使えば、大体のCDからは正しい情報がタグ付けされますが、ひと昔のものや、クラシックCDのような複数のバージョンのものは正しい情報をタグ付けされなかったり、情報を見つけられなかったりします。
そんな時には、このMP3TAGが非常に便利なので、是非使ってみて下さいね。




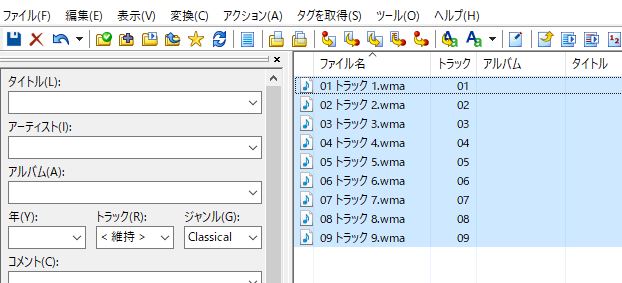
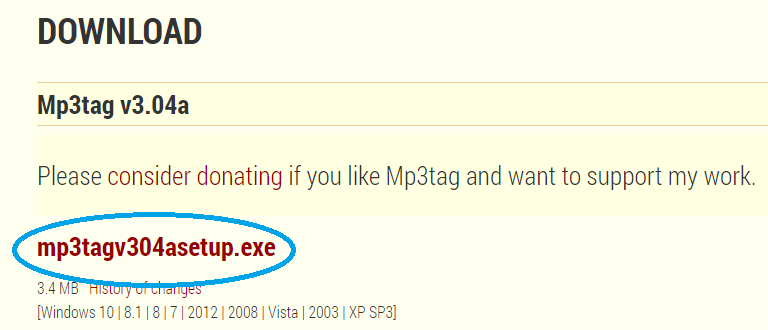
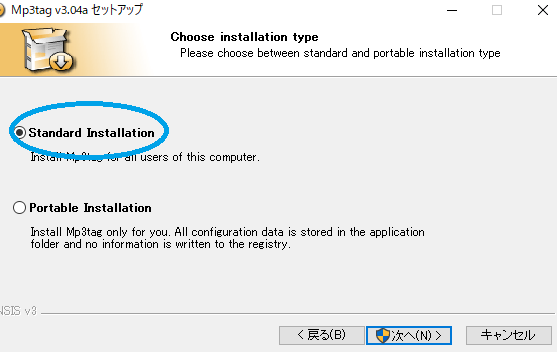
コメント