FFMPEGをwindowsパソコンにインストールする方法をシェアします。
FFMPEGはソフトウェアですが、通常のソフトウェアのインストール方法とは異なりますが、非常に簡単ですので安心して下さい。
FFMPEGのダウンロード
まずはソフトウェアをダウンロードします。下記のサイトに行きます。
英語で、メディアを取り扱うソフトの割に味気ないサイトです。左側のメニュー、もしくは右側の「Download」をクリックして下さい。
下の画面が表示されます。Windowsパソコンでインストールするので、Windowsマークをクリックして下さい。そうすると、下側に「Windows EXE Files」が表示されます。「Windows builds from gyan.dev」をクリックして下さい。
そうすると、別のダウンロードサイトに跳びます。ここも英語のサイトになります。画面を下にスクロールして下さい。
「release builds」と書かれている所があります。この一番上の「ffmpeg-release-full.7z」をクリックして下さい。クリックすると、ダウンロード開始されます。これでダウンロードは完了です。
FFMPEGをインストール
ダウンロードしたソフトは「7z」タイプの圧縮がされています。もし「7z」ファイルを解凍するソフトがない場合は、解凍ソフト「7zip」をダウンロードして下さい(⇒7zipのダウンロード先)。
ダウンロードしたファイルを開くと「bin」というフォルダがあり、その中にFFMPEGのソフトが3種類入っています。ソフトは実行ファイル形式で、「ffmpeg.exe」、「ffplay.exe」、「ffprobe.exe」の3つになります。
これら3つのファイルを適当な場所に保存します。
例えば、多くのプログラムが保存されている場所、「C:\User\ユーザー名\AppData\Local\Programs」に「ffmpeg」というフォルダを作って、ファイルを保存するのもいいかもしれません。ユーザー名はご自身のアカウントです。「C:\User\ユーザー名\」に行くと、AppDataは表示されない場合がありますが、アドレス欄に直接打つアドレスを書き込むと表示されます。
私の場合、PYTHONを使用していることもあり、PYTHONのフォルダにFFMPEGのプログラムを保存しています。
FFMPEGのPATHを通す
コマンドプロンプトを立ち上げ、「ffmpeg」と入力し、エンターを押してください。そうすると、下記のエラーメッセージが表示されれば、ffmpegのPATHを通す必要があります。
‘ffmpeg’は内部コマンドまたは外部コマンド、操作可能なプログラムまたはバッチファイルとして認識されていません。
エラーではなく、ffmpegのバージョンが表示されれば、インストールは完了していますので、この先の事はしなくて大丈夫です。
FFMPEGはコマンドラインで実行するファイルです。なので、任意の場所にプログラムファイルを保存した場合は、PATHを通さなければ、コマンドラインで実行することが出来ません。
では、PATHを通しましょう。
Windowsの左下の検索で、「システム環境」と入力して下さい。「システム環境変数の編集」というメニューが表示されるので、開いてください。
「システムのプロパティ」というウインドウが表示されます。真ん中のタブの「詳細設定」を選び、下の「環境変数(N)」をクリックして下さい。
環境変数のウインドウが立ち上がります。変数の「Path」を選択して「編集」をクリックして下さい。
「環境変数名の編集」のウインドウが立ち上がります。「新規」をクリックすると、入力画面がでるので、FFMPEGが保存されているフォルダのフルパスを記入して下さい。
例えば「C:\User\ユーザー名\AppData\Local\Programs\ffmpeg\」というフォルダを作って保存した場合、”C:\User\ユーザー名\AppData\Local\Programs\ffmpeg\”と入力して下さい(ダブルクォーテーションは無し)
これでインストールは終了です。
コマンドプロンプトを立ち上げ、「ffmpeg」と入力してエンターを押してください。ffmpegのバージョン情報が出力されれば、インストール完了です。
私がPYTHONのプログラムと同じフォルダに保存した理由は、PYTHONはインストール時に、PYTHONのプログラムのPATHをインストール時に設定しているので、PYTHONと同じフォルダに保存しておけば、新たにPATHを通す作業をしなくいいからです。
まとめ
いかがだったでしょうか。
Pathを通すのが、一番の難関だと思います。ただ、手順通りにすれば簡単なので、恐れずにトライしてみて下さい。

「役に立った!」と思れましたら、下のSNSボタンで記事のシェアをしていただけると嬉しいです!


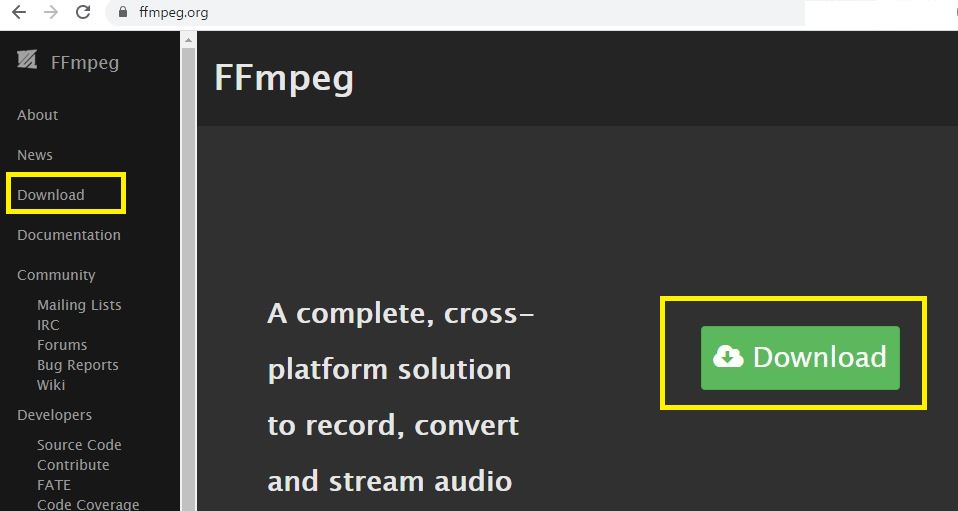

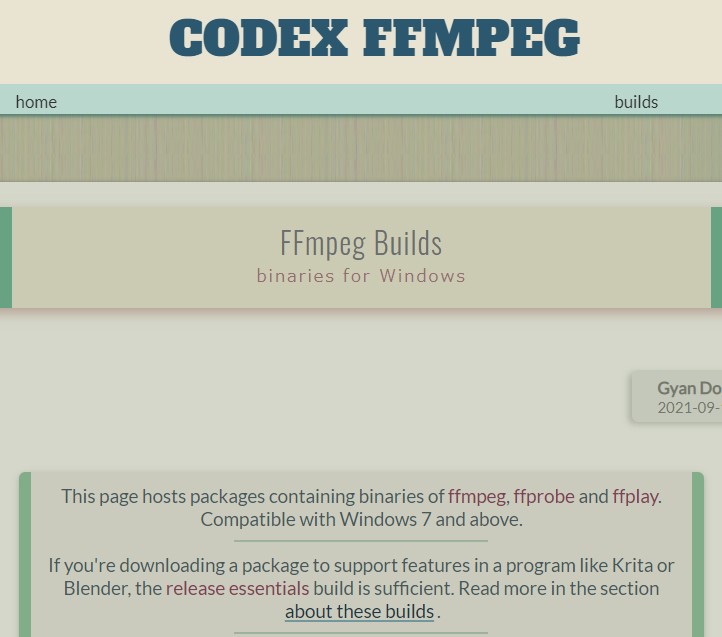
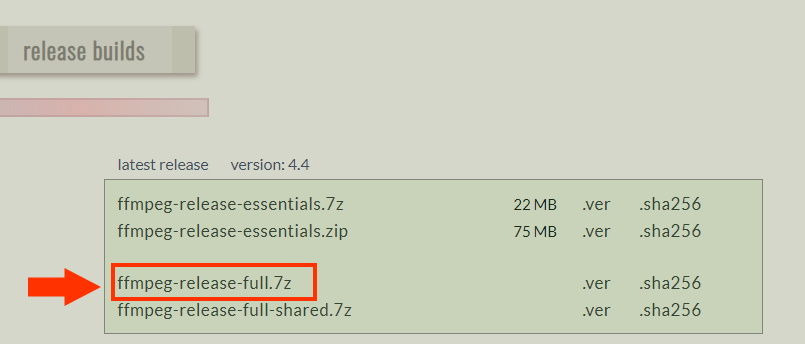
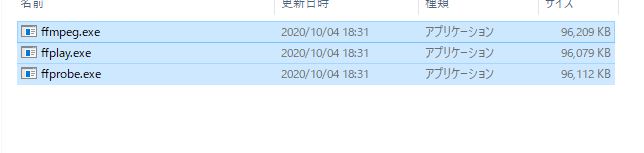
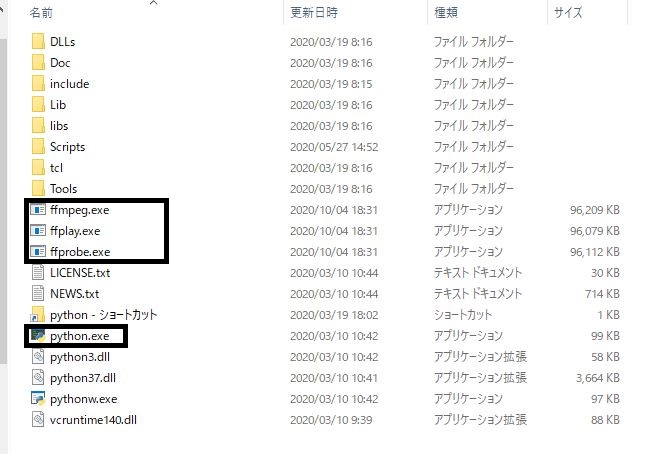
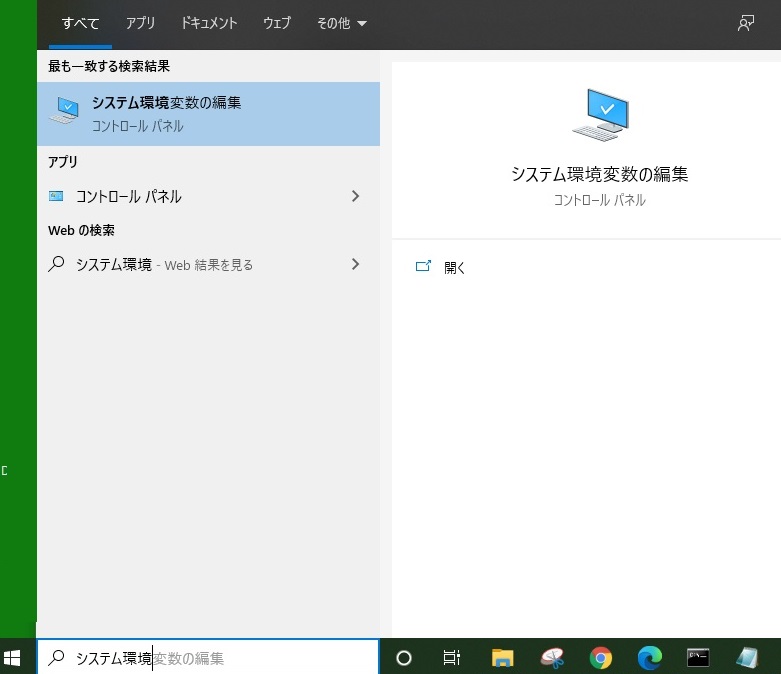

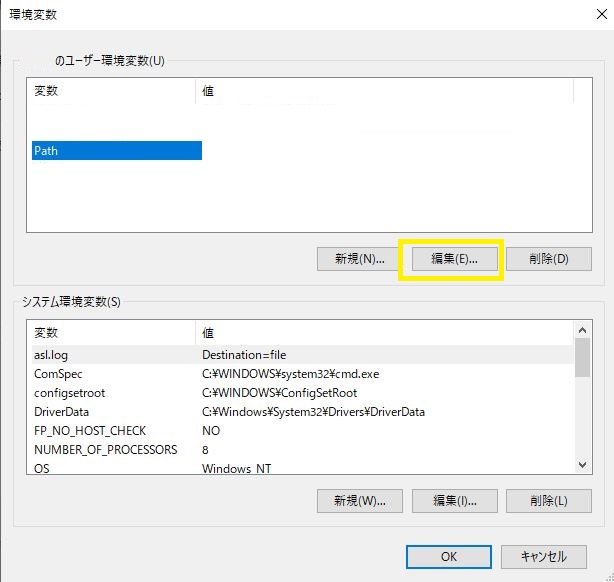
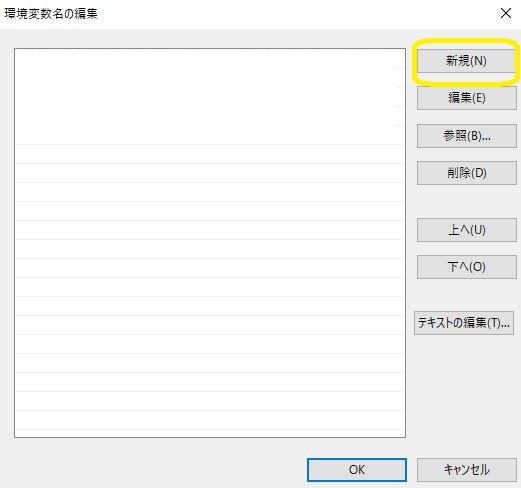
![[マークライデン] バックパック 防水ビジネスリュック メンズ用 30L大容量 盗難防止ラップトップバッグ17インチパソコン対応 黒](https://m.media-amazon.com/images/I/41+nsgqxrmL._SL160_.jpg)
コメント