こんにちは。
今回は、LibreOfficeの表計算ソフトCalcのマクロを作成する準備について話したいと思います。
実際に簡単なマクロを作成する所まで説明しますので、最後までお付き合い下さい。
マクロを使うとプログラマーになった気分になりますよ 🙂 。
マクロとは何か?VBAとは何か?
まず、マクロは英語で「macro」と書きます。
「大きい・大規模な」という意味です。よく聞く「micro(ミクロ)=小さい」の反対の意味ですね。
そして、表計算ソフトCalcで言うマクロと言うのは、一連の作業のプログラム化を指します。
例えば、Calcを使ってグラフを描画する為には、チャート上で「データ選択」⇒「グラフ種類設定」⇒「タイトル設定」等の作業が必要になります。これらの作業を一括でするプログラム化することを、マクロの作成と言うことなります。
マクロのプログラムは『BASIC』というプログラム言語が用いられています。
エクセルの参考書で、VBAという言葉を目にすると思いますが、これは「Visual Basic Application」の略で、マイクロソフト社のエクセル専用のBASICプログラム言語を指します。
つまり、プログラム言語BASICにも複数の派生があるわけで、Calcの場合は、単純にBASICという表現をするのが正しいです。
その為、エクセルで使用するBASIC言語とCalcで使用するBasic言語は、若干違う点が存在するので注意して下さい。
Calcでマクロを使える為の準備
セキュリティを下げる
Calcの標準設定では安全上、マクロが使用できない設定になっています。
マクロを使用する為には、Calcのマクロのセキュリティレベルの設定を変更する必要があります。
メニューの「ツール」⇒「オプション」を開いて、「セキュリティー」を選択して「マイクロセキュリティ」をクリックして下さい。
そして、セキュリティレベルを『中』にして「OK」をクリックして下さい。先ほどのオプションの設定に戻るので、最後に『適応』をクリックして下さい。
これでセキュリティの設定は完了です。
フォームコントロールの追加
次にメニューバーにフォームコントロールを表示させます。
フォームコントロールはプログラムを作成する為に必要なボタンやリスト等になります。
メニューから「表示」⇒「ツールバー」⇒「フォームコントロール」を選んで下さい。そうすると、下記のフォームコントロールのアイコン列が表示されます。
これでマクロの作成の準備が出来ました。
マクロのテスト
では、簡単なプログラムを作って、マクロが動くかを確認してみましょう。
メニューから「ツール」⇒「マクロ」⇒「マクロの管理」⇒「BASIC」と進んで下さい。
開いているCalcファイル(今回は無題1)を選択し、「Standard」というフォルダが表示されます。そのフォルダを選択して、「新規作成」をクリックして下さい。新しいモジュールを入力するウインドウが出てくるので、「Module1」のまま「OK」をクリックして下さい。
プログラムを編集する画面が表示されます。『Sub Main』と『End Sub』の間に『MsgBox “マクロテスト”』と記入して下さい。
'テストコード Sub Main MsgBox "マクロテスト" End Sub 'テストコード終わり
そして、最後に編集画面上の三角のアイコンの実行ボタン(黒い矢印)をクリックします。マクロテストと書かれたメッセージボックスが表示されれば動作チェックはOKです。
まとめ
いかがだったでしょうか。
無事にマクロは起動できましたか?
マクロを作成する為にはプログラムの知識が必要ですが、難しくはありませんので、安心して下さい。今後、マクロの参考プログラムもアップしていく予定なので、楽しみにして下さい。こんなマクロがあればというご要望などありましたらお問い合わせから連絡下さい。

「役に立った!」と思れましたら、下のSNSボタンで記事のシェアをしていただけると嬉しいです!


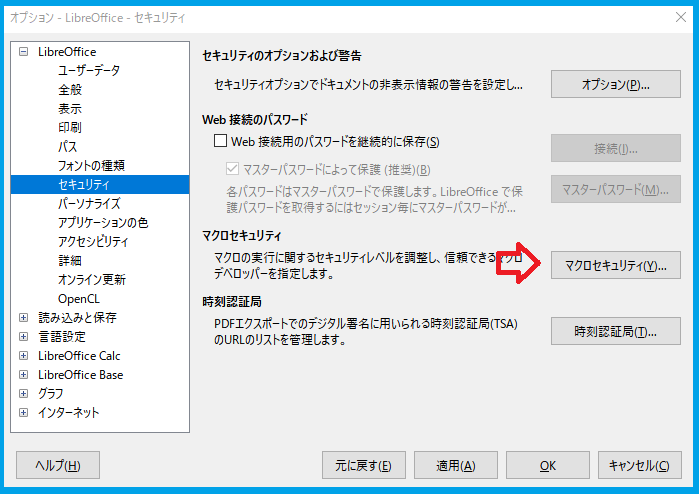


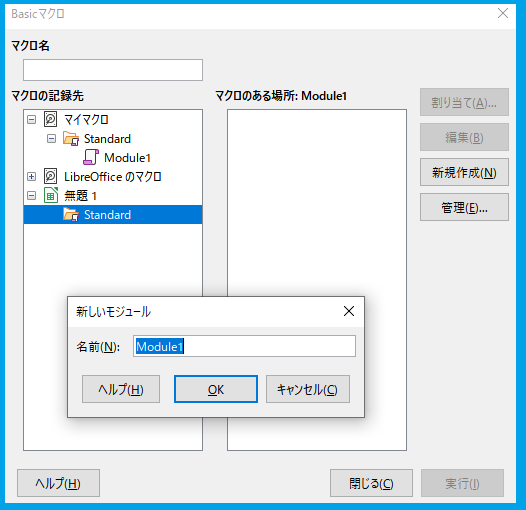
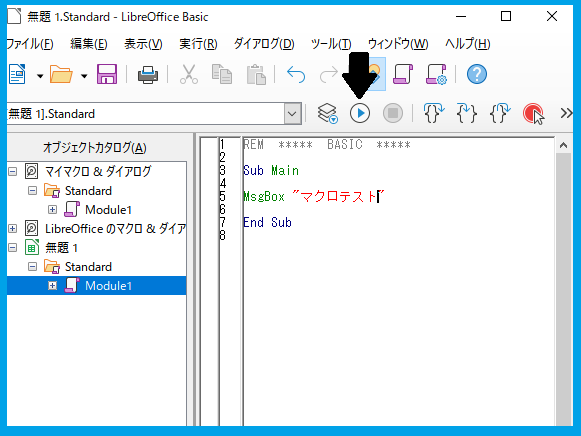
![[マークライデン] バックパック 防水ビジネスリュック メンズ用 30L大容量 盗難防止ラップトップバッグ17インチパソコン対応 黒](https://m.media-amazon.com/images/I/41+nsgqxrmL._SL160_.jpg)
コメント