
こんにちは。ブログ作成は順調に進んでいますか?
今回は、特殊なファイルがサーバーにアップロード出来ない時に役立つプラグイン『WP Extra File Types』を紹介したいと思います。
特殊なファイルがアップロード出来ない理由
ブログで”ファイル“を配布したいという場合があると思います。
ファイルを記事に掲載したい場合は、ワードプレスの編集画面の『メディアを追加』でファイルをアップロードしますよね。
写真、動画、音声ファイルはアップロードすることが出来ますが、特殊なファイル形式の場合、『メディアを追加』でアップロード出来ません。
例えば、webp形式のファイルをアップロードすると、下記の様にアップロード出来ません。
メッセージにもある通り、セキュリティ上の理由でアップロード出来ないように設定されています。
その為、このようなファイルをアップロードしたい場合は、設定変更が必要になってきます。
そこで、今回紹介するプラグイン『WP Extra File Types』の出番となってくるわけです。
『WP Extra File Types』を使うことで、サーバーにアップロード出来るファイル形式の設定変更が出来ます。
では、プラグインのインストールと設定を説明していきます。
WP Extra File Typesのインストール
WordPressのダッシュボードから『プラグイン』⇒『新規追加』を選んで下さい。
プラグインの検索の入力ボックスに『WP Extra File Types』と入力し検索すると、WP Extra File Typesが表示されるので、『今すぐインストール』をクリックして下さい。その後、『有効化』のボタンが表示されるので、有効化をクリックして下さい。
以上でインストールは終了です。
WP Extra File Typesの設定
通常のファイル形式の設定
WordPressのダッシュボードから『設定』⇒『Extra File Types』を選んで下さい。
下記の表示画面が出てきます。この中でアップロードするファイル形式を探し、右側のチェックボックスにチェックを入れ、画面一番下にある『変更の保存』をクリックすればアップロード出来るようになります。
ここに、拡張子が無い場合、次に進んで下さい。
掲載されていないファイル形式の設定
表示欄にアップロードしたいファイルの拡張子が無ければ、画面一番下の『Add your custom file types』の横の『+(プラスマーク)』をクリックします。
そうすると、『Description(説明)』、『File Extension(拡張子)』、『Mime Type(ファイルの種類)』を入力する欄が表示されます。
下記の場合、MT4というプログラムのファイル(拡張子がex4)を設定した場合になります。Descriptionは自分が解るように記入して下さい。プログラム名でもいいと思います。File Extensionは拡張子になります。ファイルの拡張子を記入して下さい。Mime Typeは『MIME Type一覧|プロバイダ ASAHIネット』で探してみて下さい。もし無ければ、『application/ファイルの拡張子』にすることをおススメします。
ここでは、File Extensionが一番重要で、Description、Mime Typeは重要ではありませんので、後の2つは気にされなくてもいいです。但し記入は必須です。
記入後に『変更を保存』をクリックして終了です。追記した拡張子は、上記の入力ボックスに表示された状態ですので気にしないで下さい。
以上でファイルがアップロード出来るようになります。
まとめ
いかがだったでしょうか。
標準設定では、画像フォーマットwebp, jpm(JPEG2000)等のファイル形式もアップロード出来ないようになっているので、是非、上記のプラグインを使って解決して下さいネ。

「役に立った!」と思ったら、シェアしていただけると嬉しいです!




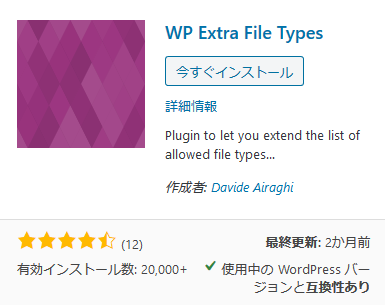
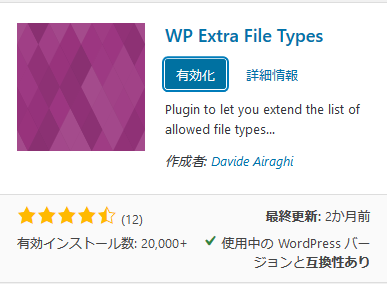
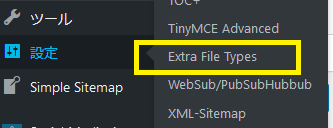
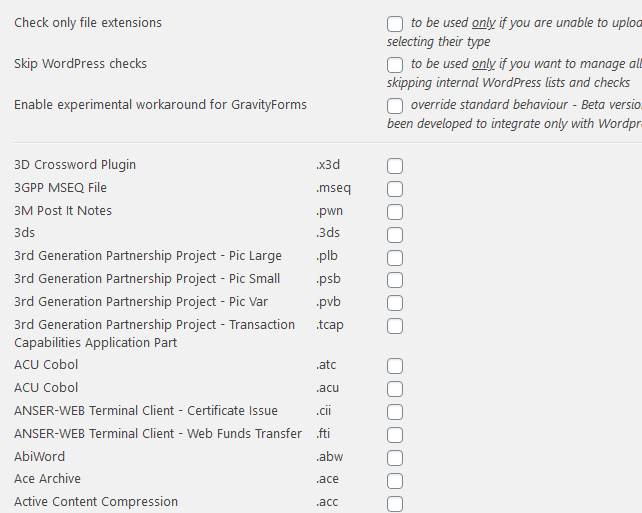
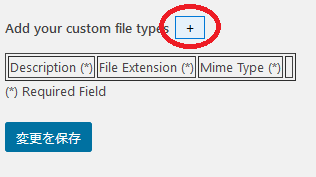
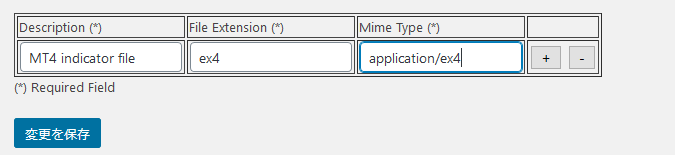

コメント