
こんにちは。
今回はLibreOffice Calcのグラデーション化の方法をシェアしようと思います。
グラデーション化
セル単体をグラデーション化するわけではありません。
セルに入力した数値をもとに、色を変更してグラデーション化するということです。
下の表は2021年の東京の最高気温をグラデーション化したものです。グラデーション化していない表と比べると、暑さ、寒さが一目瞭然ですよね。
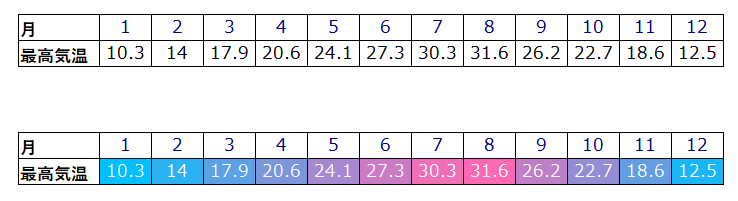
グラデーション化する方法
では、グラデーション化する方法を紹介します。
- 最初に表を作ってください。今回は東京の2021年度の最高気温を使用します。

- グラデーション化したいセルを選択状態にし、▼書式⇒条件付き⇒カラースケールを選択します。
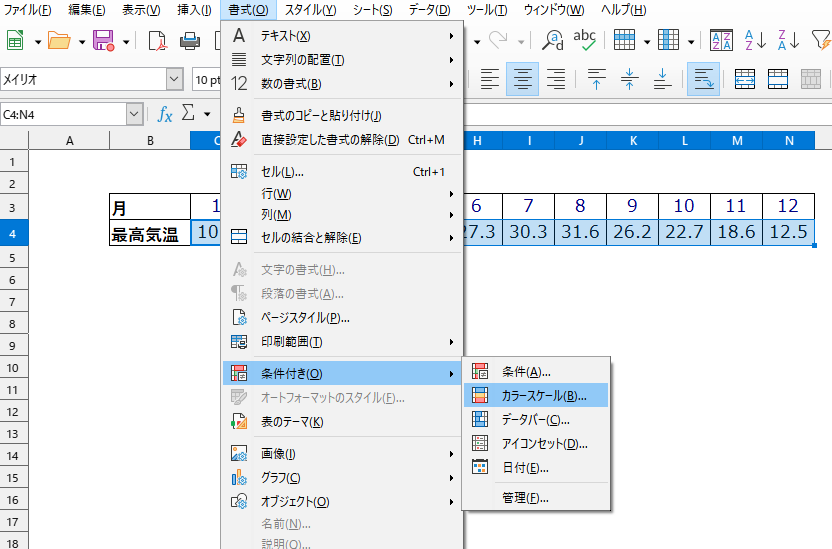
- 条件付き書式のウインドウが表示されます。上段の条件1のところを2色スケールを選択してください。次に最小値、最大値の色を変更します。今回は気温なので、最小値は青色系、最大値を赤色系にしています。最後にOKをクリックして完成です。
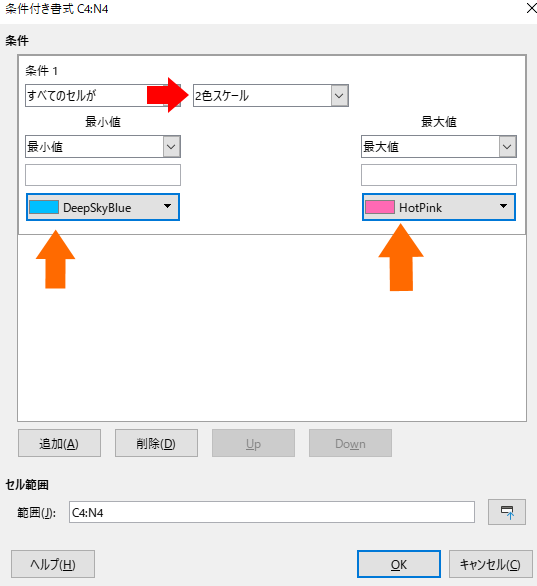
完成しました!!

応用編
次に離れた表のそれぞれに同じ条件のグラデーション化をしていきます。
- 最初に表を作成します。
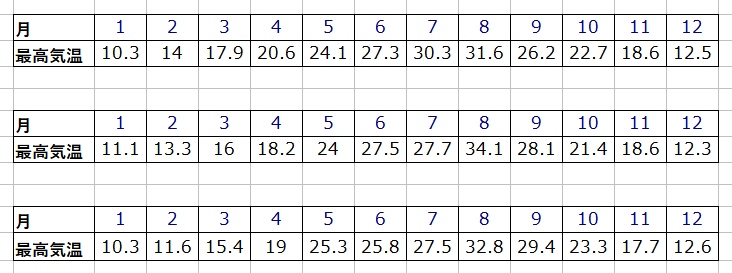
- 一番上の表に対して、先ほどと同じようにカラースケールの設定をします。ただ、最小値、最大値を値に変更して数値を入力します。最小値は10、最大値は35に設定します。こうすることで、違う年度に対しても同じ色の変化にすることが出来ます。設定が終わればOKをクリックします。
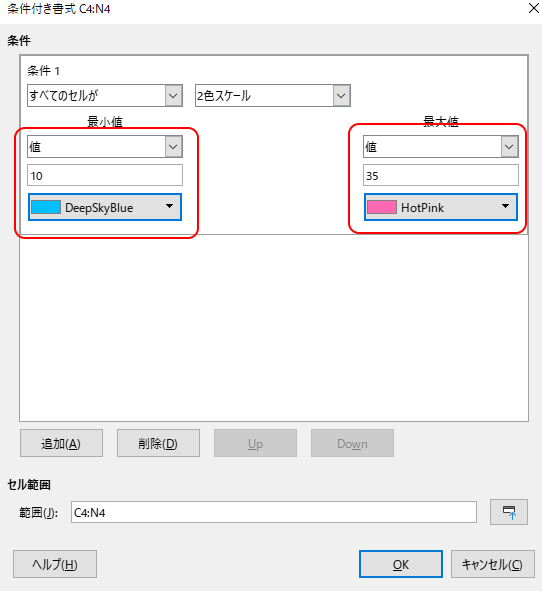
- 次に先ほど作成した条件を下の2つの表にも適応させます。下のセルの範囲を確認して下さい。
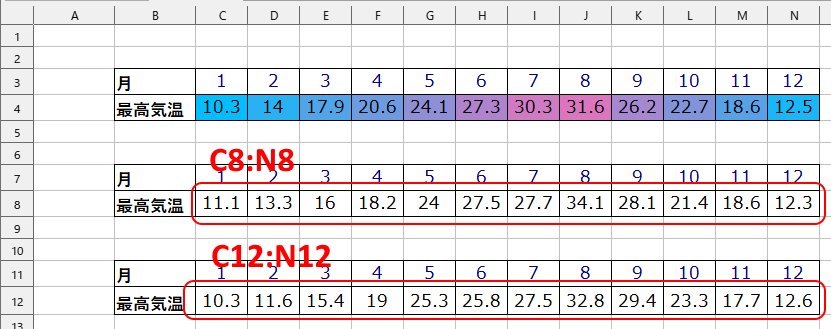
- ▼書式⇒条件付き⇒管理を選択します。
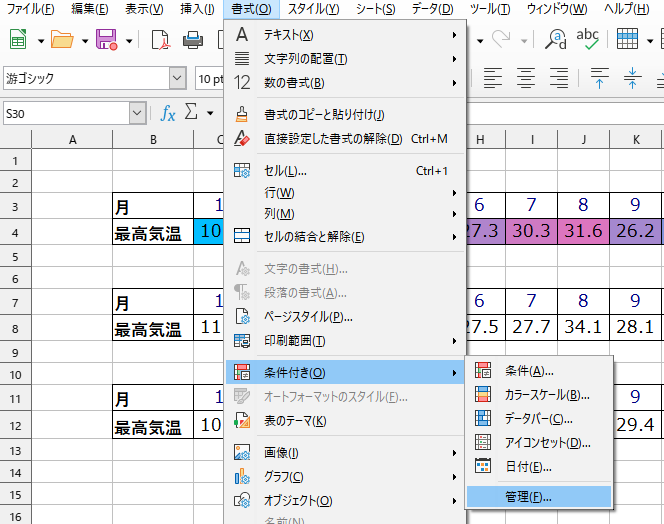
- 条件付き書式を管理のウインドウが表示されます。いままで作成した条件が多ければ、複数表示されます。どれがどれかわからない場合、先ほどの作成した条件に当てはまるセルの範囲を見て、最初条件がカラースケールであるかで見つけて下さい。先ほどの条件が見つかれば、編集をクリックします。
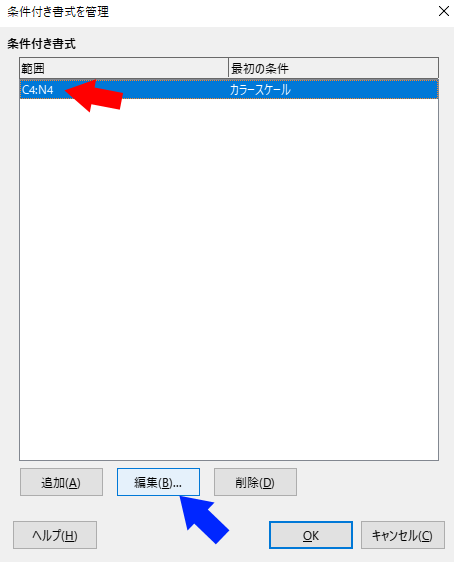
- 先ほど設定したカラースケールの条件のウインドウが表示されます。下のセル範囲に、カラースケールを適応させたいセルを追加します。
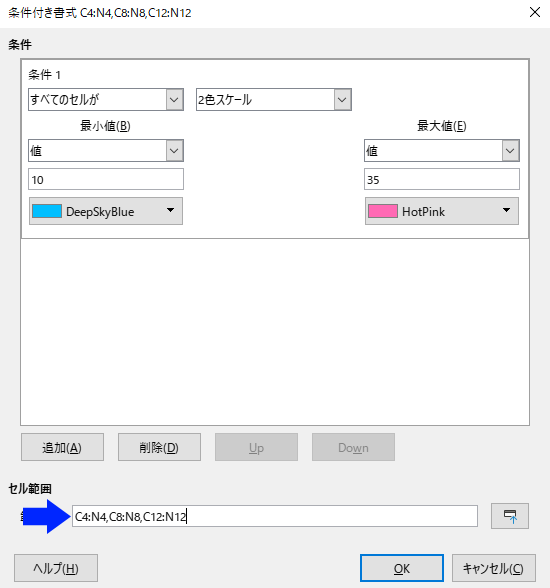
C8からN8、C12からN12を追加するので「,(コンマ)」と「:(コロン)」を使用して、以下のように書きます。スペースは入れないで入れないで下さい。
C4:N4,C8:N8,C12:N12完成です!!
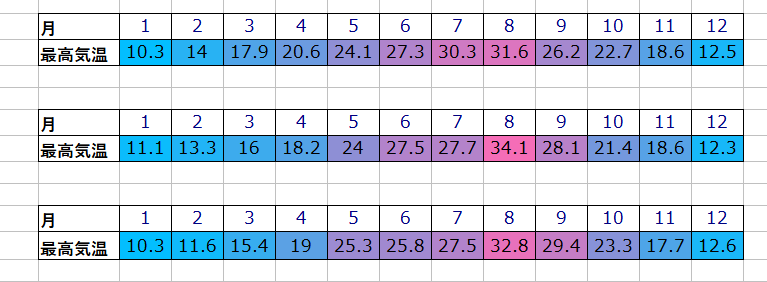
おわりに
いかがだったでしょうか。
より見やすくするためには、文字の色を白くするのもいいかもしれません。是非、試してみて下さいね。



![物体・画像認識と時系列データ処理入門 [TensorFlow2/PyTorch対応第2版] NumPy/TensorFlow2(Keras)/PyTorchによる実装ディープラーニング](https://m.media-amazon.com/images/I/518+r3d07aL._SL160_.jpg)
コメント