LibreOfficeの表計算ソフト『Calc』で、家計簿を作成しようと思います。2回に渡って説明します。
作成する家計簿について
作成する家計簿は、入力時にドロップダウンでリストが表示されます。ドロップダウンでリストが表示されれば、毎回タイプして入力する必要がなくなります。『カテゴリー』、『詳細』がドロップダウンリストとなっています。
そして、入力されたデータを元に、ピボットテーブルを利用し、月ごと、カテゴリーごとに表示するようにします。こうすることで、月の出費や、どの項目の出費が多かったかを知ることが出来ます。
ドロップダウンリストの作成 複数階層による入力規則
まず、スプレッドシートで『入力項目』のシートを作成します。大訳の列、そしてそれぞれの詳細の列を、下記の通り入力します。
次に複数のセルに名前を付けます。例えば、A2からA4を選んで、名前ボックスの所に『大訳』と名前を付けます。次に、B2からB4を選んで、名前ボックスの所に『光熱費』と名前を付けて下さい。『食費』、『通信費』についても名前を付けて下さい。
次に新しいシートを作成します(『入力』という名前にします)。下記の通り入力します。このシートは、実際、出費が発生した日に、入力するシートになります。
そしてカテゴリーの列を選びます(B2からです)。そしてメニューの『データ』から『入力規則』を選びます。
データの入力規則のウインドウが表示されます。『入力値の種類』には『セルの範囲』を選択し、『ソース』には、先ほど名前をつけた『大訳』を記入します。
そうすると、カテゴリーの空白セルを選択すると、光熱費、食費、通信費のドロップダウンリストが作成されていることが分かります。
次に『詳細』の列を選択します(C2からです)。そして、先ほどと同じように、メニューの『データ』から『入力規則』を選びます。そして、『入力値の種類』には『セルの範囲』を選択し、『ソース』には、先ほど名前をつけた『INDIRECT(B1)』を記入します。INDIRECT(B2)ではありませんので、間違えないで下さい。
そうすと、詳細の空白セルを選択すると、入力する食費のドロップダウンリストのスーパー、外食が表示されます。
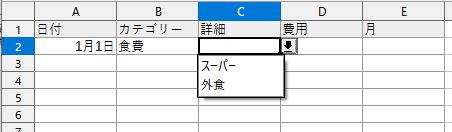
まとめ
今回は以上になります。
次回はピボットテーブルを作成して、完成させます。今回の段階だけでも、十分な家計簿が作成できると思います。



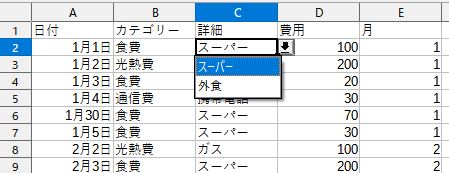
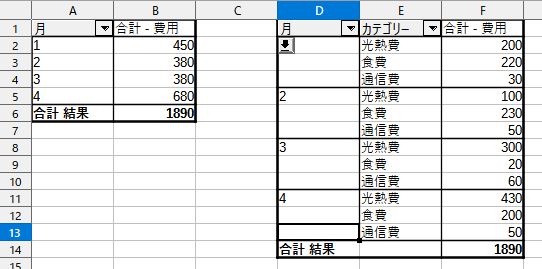
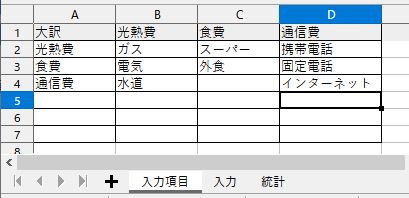

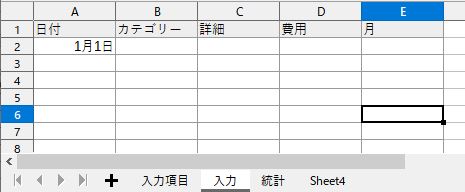
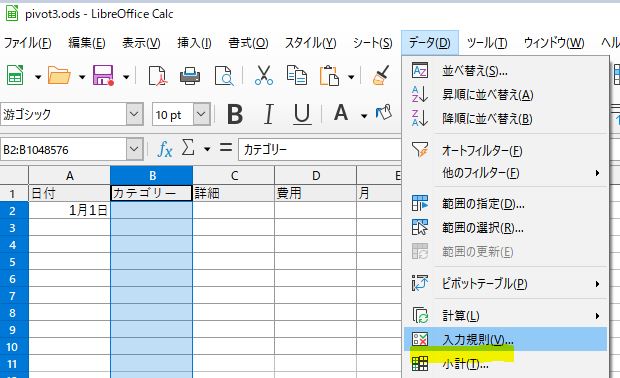
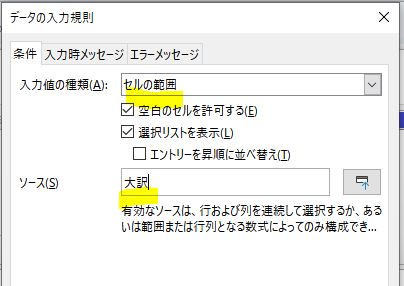
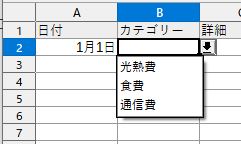
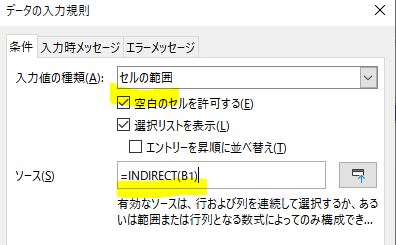
コメント