2016年9月に購入したマウスコンピューターのノートパソコン (LB-B422XN-S5-KK)のSSDを交換しました。
2か月前ぐらいからブルースクリーン(critical process died)が出て、パソコンが突然再起動してしまうことがありました。ブルースクリーンが発生した時の、対処法(sfc /scannow)を試して、しばらくはブルースクリーンが出なくなりましたが、2020年11月に入ってから、頻発して、パソコンが使えない状態になりました。
ブルースクリーンの現象は、SSDだと思われたので、SSDを交換することにしてみました。自分の備忘録を含めて、SSD交換からのパソコン復旧の手順をシェアしたいと思います。
注:ここで紹介するのは、私のやり方なので、このやり方で不具合が出ても責任は負えません。ご了承願います。
SSD交換からのパソコン復旧の手順について
今回のSSDの交換は、元のSSDの内容を新しいSSDにコピー(クローンの作成)して、交換する作業ではありません。買ったばかりの新しいSSDをパソコンに搭載して、元のSSDにインストールされているWindowsのプロダクトキーを利用して、パソコンを復旧させる手順です。
どうしてこの選択をしたかというと、下記の理由からです。
- SSD(480GB)のコピーには相当な時間がかかる
- SSDのコピーの最中で、ブルースクリーンになってしまう可能性がある
- プロダクトキーからWindowsのライセンスに問題なくインストールされるか試したかった。
一番の理由は、3番目です。WindowsのOSはライセンス管理されているので、1つのプロダクトキーに対して、1台のパソコンにインストールが可能です。当たり前のことなのですが、問題なく、インストール出来、プロダクトキーを新しいSSDで再認識できるかを試してみたかったのです。結果としては、再認識されました。
修理手順
プロダクトキーを確認する
まずは、元のパソコンのプロダクトキーを調べます。こちらをご覧ください⇒WINDOWSプロダクトキーの調べ方。
プロダクトキーをメモ、もしくは写真を撮っておいて下さい。新しいSSDにインストールする際に必要になってきます。
もし、完全にパソコンが故障してる場合は、コマンドでは調べられません。パソコン背面のWindowsのステッカーに、プロダクトキーが記載されている場合もあります。マイクロソフトアカウントのページで、ノートパソコンが登録されていれば、マイクロソフトにプロダクトキーに関して問い合わせが出来ると思います。また、マイクロソフトアカウントのページにはプロダクトキーは記載されていません。
WINDOWSイントール用USBの作成
8GB以上のUSBを準備して、WINDOWS用USBを作成します。
詳しくはこちらをご覧ください。
ノートパソコンの背面を開けてSSDを交換
赤い四角の所に、SDダミーカードを外します。
青丸以外のネジを外します(青丸はネジではありません)。黄色と、オレンジのネジは長さが違うので、外す際は別けておきましょう。
ネジを全部外したら、カバーを外します。簡単に外れますよ。カバーを外したのが下の写真です。次に、黄色い丸の黒いネジを2本とります。これはバッテリーを固定しているネジです。ネジを外したら、バッテリーを外して下さい。
次に、右下のSSDを外します。SSDは挿し込まれてだけです。青いネジはありますが、SSDのスペーサー兼カバーで、SSDを抜いてから外すことが出来ます。まず、SSDを黄色い方向に浮かすように抜いて、抜いたら、青い箇所のネジを外してカバーを取ります。

SSDを外す
新しいSSDにカバーを取り付けて、入れます。今回、利用したのは『Crucial SSD 500GB MX500 内蔵2.5インチ 7mm (9.5mmスペーサー付属) 5年保証』のSSDになります。元のSSDが480GBだったので、500GBを選びました。SSDが4年でダメになったので、5年保証がついているのにも安心しました。アマゾンでは輸入品も数百円安く売っていますが、故障した時が心配だったので、日本正規代理店の物を選びました。スペーサーは付属されていますが、今回は使用しません。
SSDを取り付けたら、バッテリーを戻し、カバーを取り付けます。
WINDOWSをインストール
USBをノートパソコンに挿して、ノートパソコンの電源を入れます。そうすると、WINDOWSインストール画面が開きます。
もしWINDOWSインストール画面が開かない場合、パソコンのブートの順番にUSBが選択されていない可能性があります。F2を押して、BIOSを立ち上がて、ブート順位を変更してください。私の場合は、購入当初からBIOSの変更をしていないので、何もしなくてもUSBから立ち上がりました。
インストール時間は30分ぐらいでした。インストールは特に気にすることはありませんが、インストールする環境には、WIFI環境が必要です。また、プロダクトキーを入力するので、プロダクトキーは準備しておきましょう。
cortanaが案内してくれるので、分かりやすいですよ。
Mouseからディスプレイなどのドライバをインストール
マウスコンピューターのサイトから、必要なドライバのインストールをして下さい。
ここで、BIOSのアップデート(購入時からアップデートしてなかった)、ディスプレイのドライバ、バッテリーのチャージの不具合のアップデートを行いました。ディバスマネージャーを見ると、認識されていないものが数点ありましたが、USBが使えていたので、追及はしませんでした。
プロダクトキーの確認
最後に、WINDOWSの『設定』を開き、『更新とセキュリティ』⇒『ライセンス認証』を選び、『Windowsは、Microsoftアカウントにリンクされたデジタルライセンスによってライセンス認証されています』となっていることを確認して下さい。
以上で、SSD交換のパソコン修理の手順は終了です。
Microsoftオフィスのインストール
マイクロソフトアカウントのページでインストール出来ます。
もちろん、交換する前のSSDにインストールされていたことが条件になります。
マイクロソフトアカウントページの『サービスとサブスクリプション』というメニューがあるので、表示させます。その中に、オフィスの情報が掲載されており、『インストール』と表示されています。それをクリックすればインストールされます。ここで、オフィスの情報が掲載されていないと、インストールすることは出来ません。
まとめ
いかがだったでしょうか?
マウスコンピューターのSSD交換という、ユーザー数が少ない情報になるので、役に立ったならうれしいです。交換して数日が経ちますが、ブルースクリーンは発生しなくなりました。一安心です。
今は十分に使えていますが、キーパッドのONOFFが出来ない状態だったりと、以前と若干違う状態になっているので、元通りではありません。なので、次回、新たにパソコンを購入することになれば、最初に、プロダクトキーの認証の確認、リカバリーUSBの作成、SSDのクローンの作成をしておきたいと思います。
パソコンが不具合になる前に、復旧できるように準備しておくことをお勧めします。








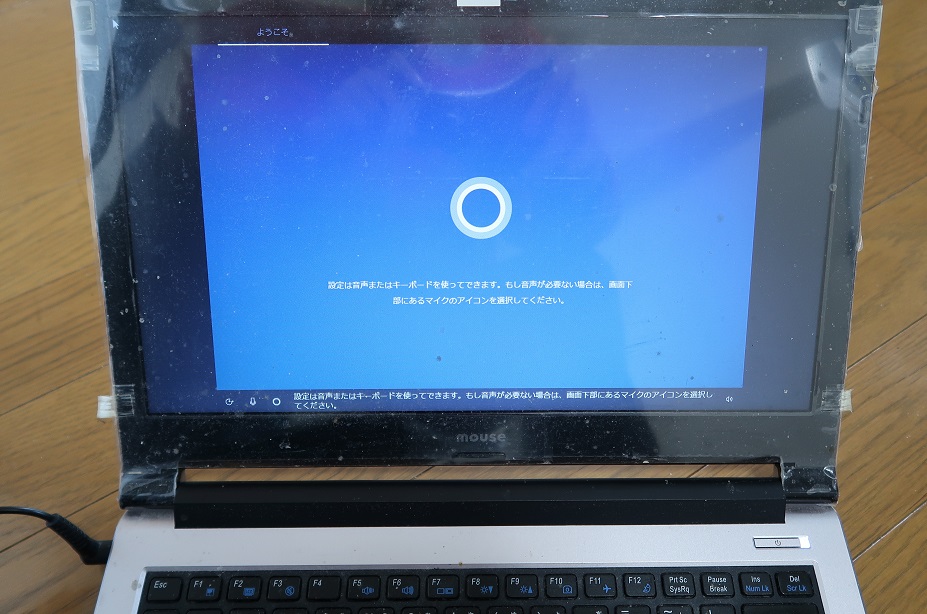
コメント