
こんにちは。
今回はWindowsパソコンで一発でフォルダを開く方法をシェアします。
一発でフォルダを開く?
ファイルの移動をしたい時に、フォルダを2つ開けて移動させると簡単ですよね。
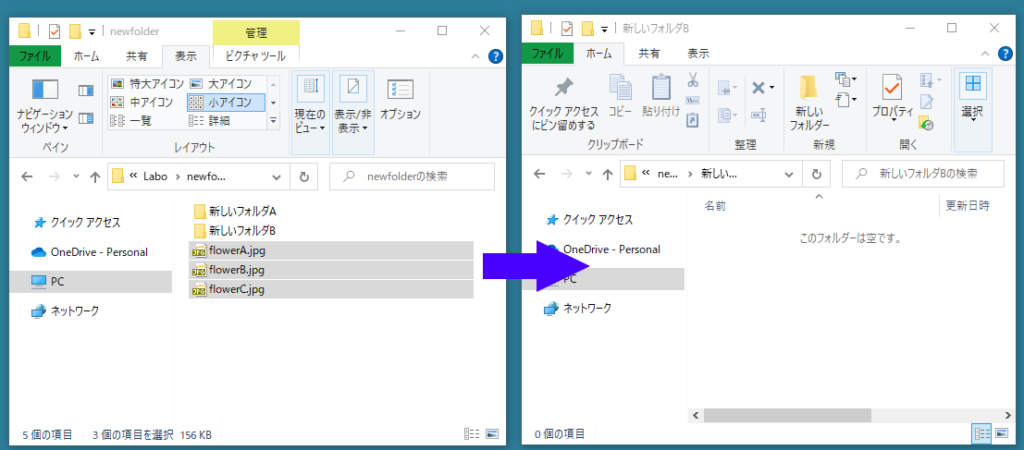
移動させたいファイルが保存しているフォルダを開くというステップは必ずされると思いますが、移動先のフォルダを新たに開くのって面倒ですよね?
そんな時に、フォルダを一発で開くショートカットがあればいいですよね。
では、フォルダを開くショートカットの作成方法をシェアします。
フォルダを開くショートカットの作成方法
- まず、どのフォルダでもいいので、フォルダを開きます。そして、左側のPCをクリックします。下のような表示になると思います。
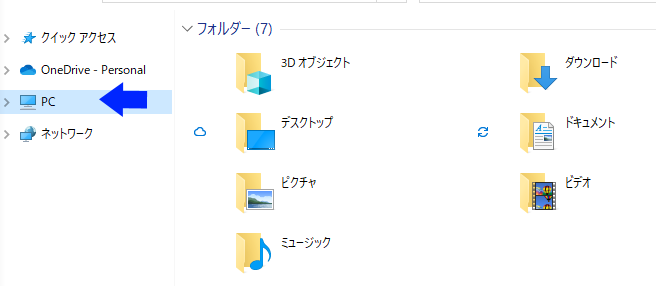
- デスクトップを選び、右クリックをし、ショートカットの作成を選択します。
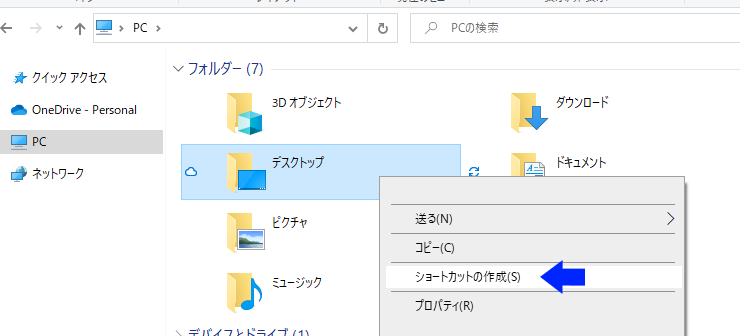
- 「ここにショートカットを作成することはできません。デスクトップ上に作成しますか?」とメッセージが出るので、「はい」をクリックします。
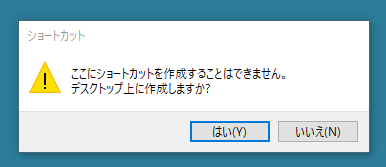
- デスクトップにデスクトップのショートカットが作成されます。アイコンを右クリックして、「プロパティ」を選択します。
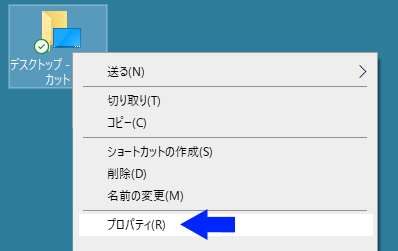
- デスクトップショートカットのプロパティが表示されます。その中のショートカットキーの入力欄にマウスカーソルを置き、キーボードのキーを押します。例えば、キーボードのDを押すと、フォルダを開ける時のショートカットがCtrl + Alt + Dになります。好きなキーを選んでください。ちなみにCtrl + Alt + Dの場合のDは大文字という訳でありません。
私は3つのキーを押すのは面倒なので、F1のキーを割り当てています。そうると、F1のキーのみで、フォルダを開くことが出来ます。
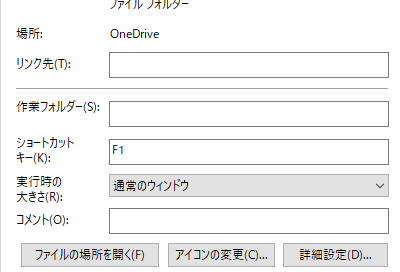
これで完成です。
ショートカットキーを押してみるとフォルダが一発で開きます。
ショートカットキーを解除する時は、デスクトップに出来たショートカットのアイコンを削除すればいいだけです。
まとめ
いかがだったでしょうか。
フォルダを開くのはいいですが、次々と開きたい時は、上記のショートカットキーを利用するとストレスはありません。
是非、試して下さいね。

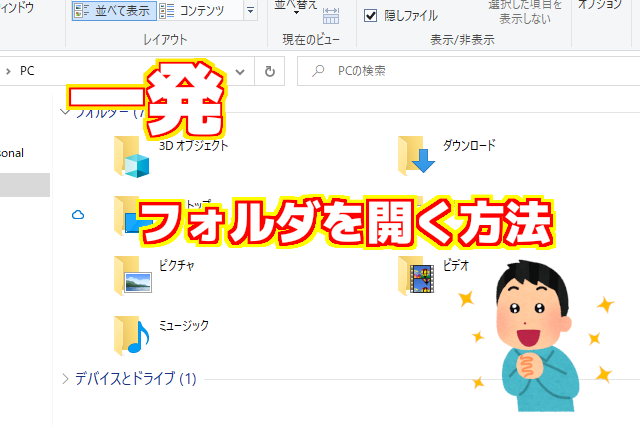
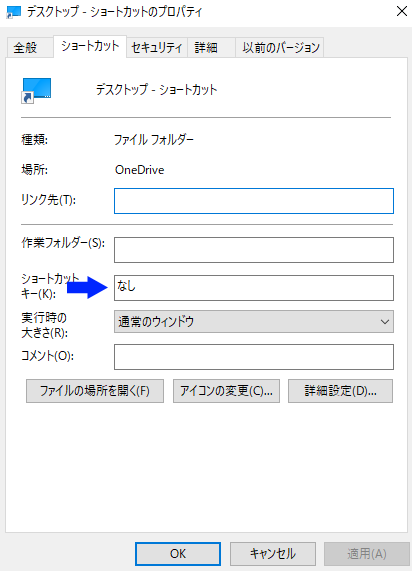
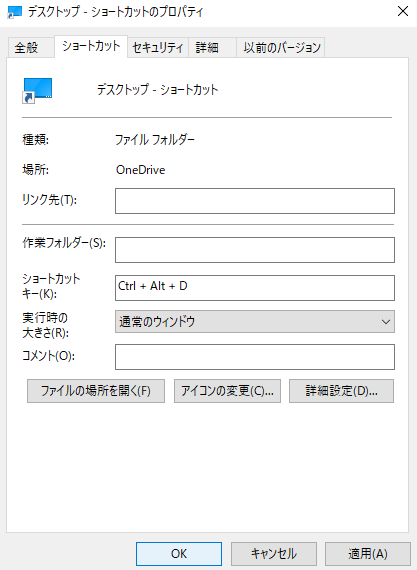

コメント