
こんにちは!
今回は『Windowsパソコンを立ち上げた(スタートアップ)時にプログラム(アプリ)を自動起動する方法』をシェアしたいと思います。
『Shell:startup』を使う
まずはフォルダを立ち上げて下さい。フォルダの下記の入力欄にShell:startupと入力して下さい。
そうすると、スタートアップのフォルダが表示されます。
アドレス欄にはRoaming>Micrcosoft>Windows>スタートアップ>プログラム>スタートアップと書かれていますが、正確にはC:\Users\ユーザー名\AppData\Roaming\Microsoft\Windows\Start Menu\Programs\Startupとなります。
ユーザー名の所はご自身のユーザーアカウントになります。
自動起動させたいプログラムのショートカットを、スタートアップフォルダに入れます。
例えば、Google Chromeを自動起動させたいなら、下記のようにWindowsメニューの中のGoogle Chromeのアイコンをスタートアップのフォルダにドラッグすると、フォルダ内にGoogle Chromeのアイコンが入ります。これで完了です。
最後は、パソコンを再起動させて、プログラムが起動するかを確認して下さい。
もし、パソコンを起動時に、プログラムを自動起動させたくなければ、フォルダ内のアイコンを削除して下さい。
『アプリの設定』を使う
一部のアプリでは、アプリの設定の項目にWindows立ち上げ時に起動する選択があります。設定項目が無い場合は、先述の『Shell:startup』を使って下さい。
起動時にお気に入り音楽が流れるようにする
スタートアップフォルダに、音楽ファイルを入れると、起動時に音楽が流れます。
コツとしては、音楽ファイルを複数入れるのではなく、プレイリストを作成したファイルをスタートアップフォルダに入れます。複数の音楽ファイルを入れると、一斉にすべての音楽が流れてしまうからです。
プレイリストであれば、ログインするまでの時間が長い間も、プレイリストに記載されている音楽が流れるので、同じ曲が流れることなく新鮮に保てます。
ほとんどの音楽ソフトではプレイリストが作れますので、是非チェックしてみて下さい。私はVLCメディアプレイヤーを使用しています。
まとめ、プログラムを自動起動は時短に繋がる
私の以前、パソコンを立ち上げて、ログインしたら、ブラウザ(Google Chrome)、MT4(投資アプリ)をクリックして起動してました。
毎回、同じことをするので、もっと楽には出来ないかと思い、自動起動に切り替えました。そうすると、たった2つのプログラムを自分で立ち上げないでいいだけでも、すごく楽になりました。すぐに別の作業にも移ることが出来ます。
ほんのわずかなことですが、時短に繋がりますので、もし、同じような状況の方がいましたら、試してみてはいかがでしょうか。


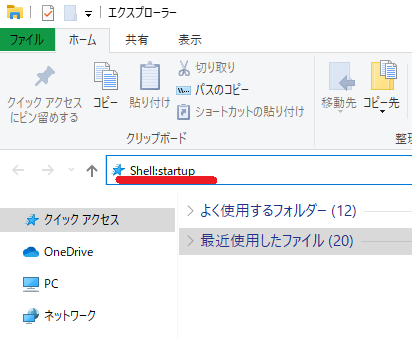
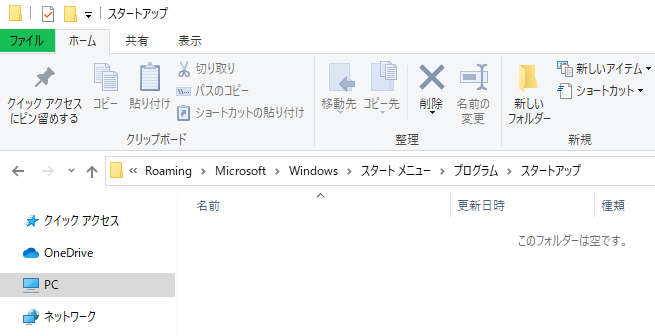

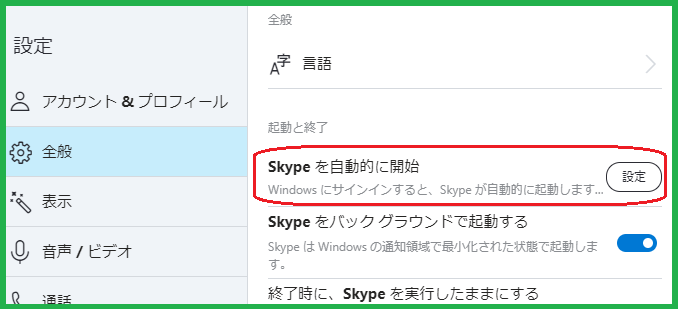
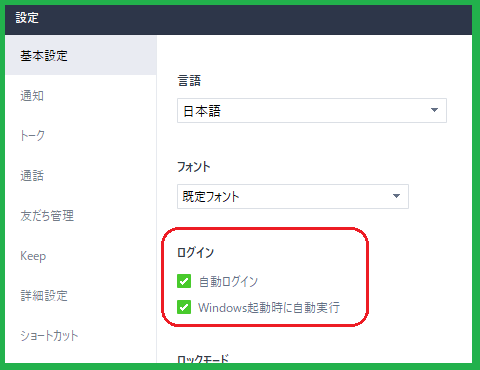

コメント