Windowsパソコンの画面(デスクトップ)のスクリーンショットの方法を紹介します。
例えば、パソコンのアプリで不具合が起きて、エラーメッセージが表示されていれば、その画面をスクリーンショットして、画像として保存して、メーカーに送付できれば、すぐに解決することもあります。
すごく役立つ機能なので、是非、この機会にやり方を覚えて下さいね。
スクリーンショットの方法①『Windowsキー』+『Shift』+『s』
コピーの仕方
まず、コピーしたい画面上で、キーボードの『Windowsキー』+『Shift』+『s』を同時に押します。そうすると、画面が灰色になり、下のような図形のメニューが表示されます。
5つの図形のメニューです。左から順に説明します。
左一番目の四角形を選択した時は、パソコン画面を、マウスで四角形に囲った部分がコピーされます。
左二番目の楕円形を選択した時は、パソコン画面を、マウスで任意の形状に囲った部分がコピーされます。
中央の四角形は、パソコン画面の一番上に表示されているウインドウがコピーされます。
右二番目の四角形は、パソコンの全画面をコピーします。
右端の×マークは、スクリーンショットをキャンセル、中止する時です。
出力の仕方
上記のコピーの作業をすると、画面左側に下記のような画面が表示されます(本ホームページのロゴをスクリーンショットした場合)。
『切り取り領域がクリップボードに保存されました』とメッセージが出ます。この時点で、すでにパソコンに画像が保存されているので、ワードやエクセルのファイルで、貼り付け(ctrl+v)を実行すれば、画像を貼り付けることが出来ます。
画像を保存したい場合は、この画像の部分をクリックします。そうすると、『切り取り&スケッチ』のウインドウが起動します。保存メニューがあるので、ここで保存が出来ます。
スクリーンショットの方法② キーボード『PrtSc』
キーボードにある『PrtSc』と表示されているボタンを押します。キーボードの種類によっては、多少、表記が異なるかもしれません。
『PrtSc』は、Print Screen(画面(スクリーン)を印刷する)という意味です。
これは、全画面しかコピーするしか出来ません。
ペイントを立ち上げて、貼り付けを実行し、ペイントの選択機能で、コピーしたい部分を選択します。その後、ワードや、エクセルに貼り付けを行ってください。また、保存したい場合は、ペイントで、選択した画面を保存して下さい。
スクリーンショットの方法③ Snipping Tool
Windowsのメニューの中に『Windows アクセサリ』があり、その中に『Snipping Tool』があります。
新規作成をクリックして、スクリーンショットを取りたいところをマウスで選択します。そうすると、下記のような画面が出ます。赤で囲っているのはペンツールです。スクリーンショットをした画像の上に、ペンで描くこともできます。保存ボタンを押せば、画像として保存でき、Ctrl+Cでコピーすることも可能です。
まとめ
いかがだったでしょうか。
アプリの不具合が出た時のメッセージをメモに控えるのではなく、スクリーンショットを取って問い合わせ先に送付する方が分かりやすかったりします。また、資料作成などにも役立つと思うので、是非、使ってみてはいかがでしょうか。


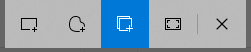
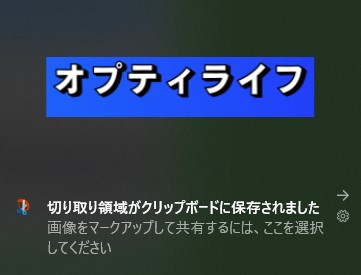

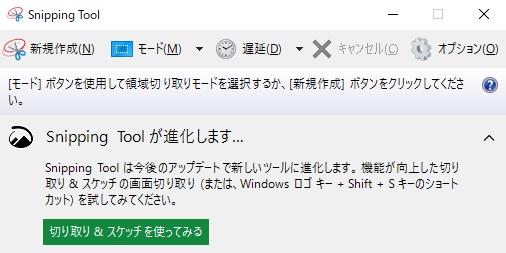
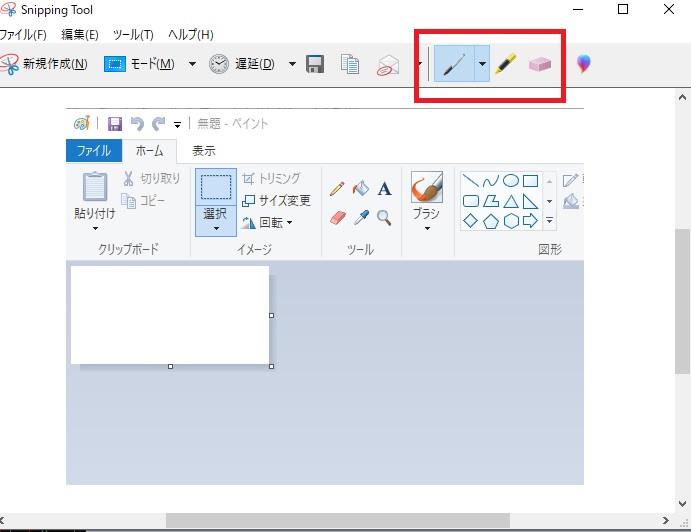
コメント