みなさん、『Googleフォト』を使用していますか?
もし、まだ使用されていなければ、『Googleフォト』の使用をおススメします。
最近、使い始めましたが、あまりにも便利なので、是非、みなさんに紹介したいと思います。
Googleフォトの機能
Googleフォトの機能は、スマートフォンで撮影した写真や動画をGoogleのネットワークに保存する機能です。
*Googleのネットワークに保存される場合は、Wifi接続時に標準でなっているので、スマホ契約の通信容量を消費することはありません。
注意:容量無制限、無料のバックアップサービスのルール変更に関して、2020年11月12日のGoogleから発表がありました。容量無制限というのは、圧縮画像に関しては、無制限に保存できるというおオプションがありました。変更内容は、2021年6月1日以前に保存された写真は、無制限のオプションのルールが適応され、2021年6月1日以降に保存された写真は15GB以上の制限を受けるそうです。詳しくはGoogleの公式ページをご覧ください⇒ここ(Google ストレージの仕組みに関する今後の変更)
パソコンに転送する必要が無くなる
スマホで撮影した写真をパソコンで見ようとするときに、スマホからパソコンに写真を転送する必要があります。
しかし、Googleフォトがあれば、自動で、Googleのネットワークに保存されるので、転送する手間が省けます。
今まで、自分で転送してのが『自動』になるわけです!便利ですよね。
スマホの容量を気にしなくてもいい
写真や動画がGoogleのネットワークに保存されます。
もし、スマホの容量が少なくなった時に、写真や動画を削除して、容量を確保する必要がありますが、削除しても、Googleフォトで撮影した写真や動画が保存されているので、問題ありません。
バックアップ代わりになる
スマホが故障したりする場合、データが取り出せない場合があるかもしれません。
Googleフォトがあれば、写真や動画は、常にGoogleのネットワークに保存されるので、万が一のことがあっても、Googleフォトで、それまでに撮影された写真や動画を確認することが出来ます。

これだけ便利なら使わないと損ですよね。
Googleフォトの設定と使い方
プレイストアで『Googleフォト』と検索し、インストールします。
アプリを立ち上げ、下記の右上のアカウントのマーク(下記の場合オレンジ色の丸のA)を選択します。
そして、設定画面が立ち上がるので、『フォトの設定』に進んでください。
『バックアップと同期』を選んで下さい。
まず、赤い矢印がON(右側になっていること)を確認して下さい。
次に、下の3つの項目を設定します。
『アップロードサイズ』を選択し、『高画質』を選んで下さい。高画質を選ぶと、無制限で保存されます。
『モバイルデータ通信の使用量』を選択し、すべてオフにして、モバイルデータ通信でバックアップできないようにして下さい。こうすることで、スマホがWifi接続した時だけ、Googleフォトに保存されることになり、スマホの通信容量を消費しません。
『デバイスのフォルダのバックアップ』に関しては、写真や動画に加えて、他の画像ファイル等を保存したければ、それらのファイルが保存されているフォルダを選択して下さい。例えば、LINEで保存した画像や、スクリーンショット(Screenshot)で保存した画像など。
上記を設定した上で、Googleフォトにアクセスすると、アルバムのようにスマホで撮影した画像や動画を閲覧することが出来ます。
まとめ
いかがだったでしょうか。
Googleフォトは、スマホでカメラを使用されている方なら、無くてはならないアプリだと思います。
是非、利用してみて下さいね。

この記事が役に立った、参考になったと思われましたら、下記のSNSボタンで、この記事をシェアしていただければ嬉しいです。よろしくお願いいたします。


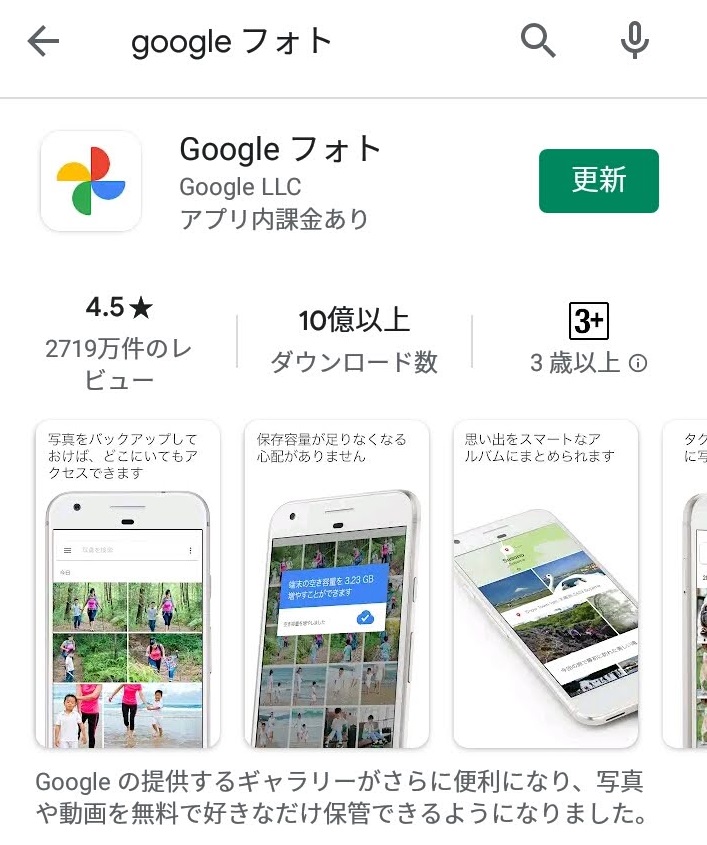
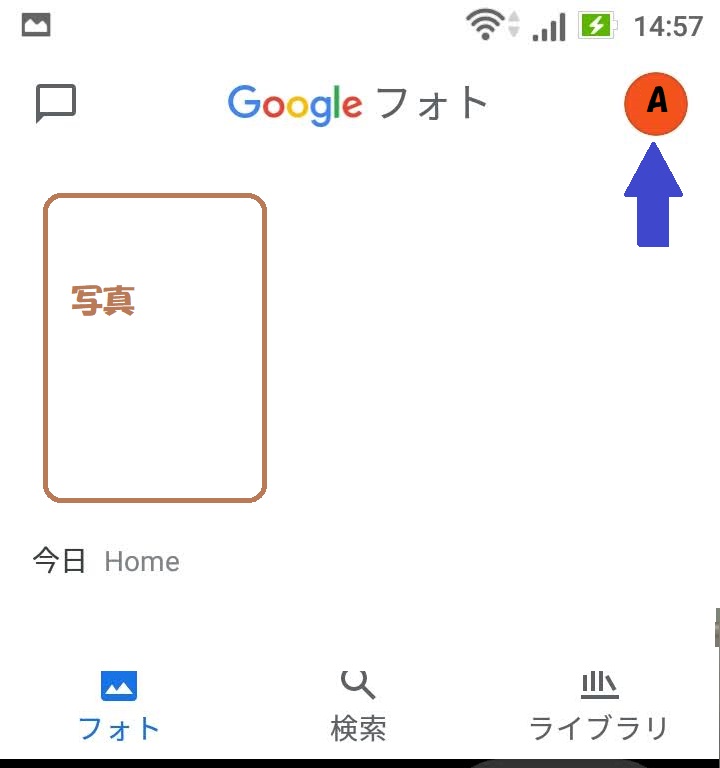
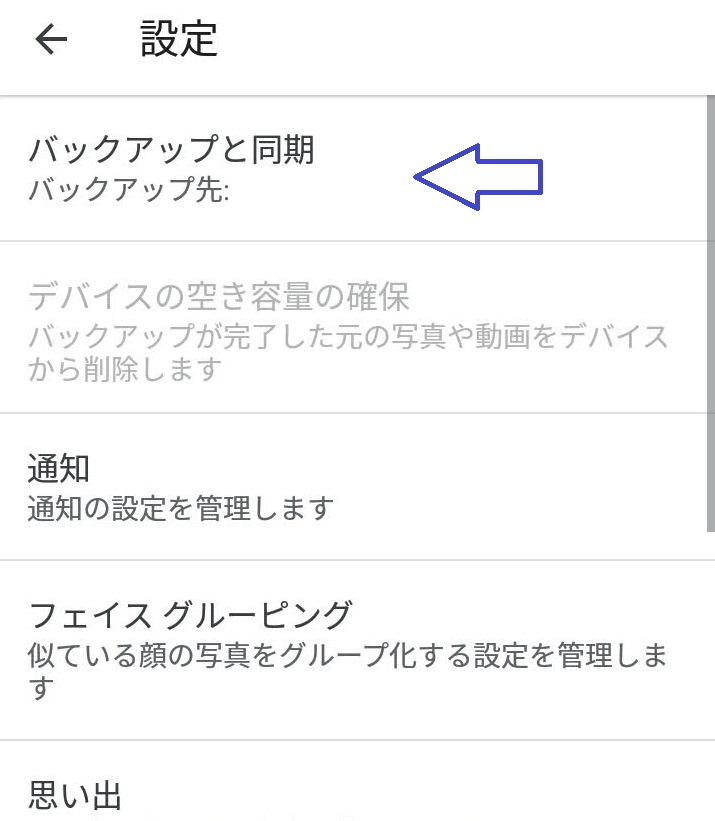
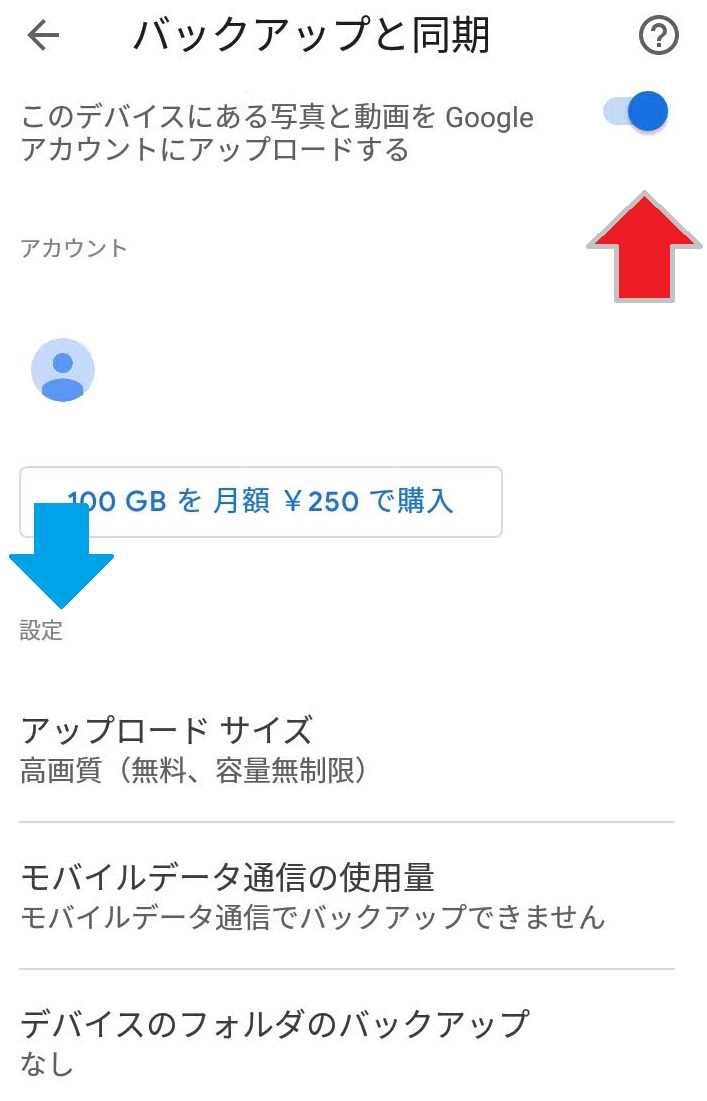
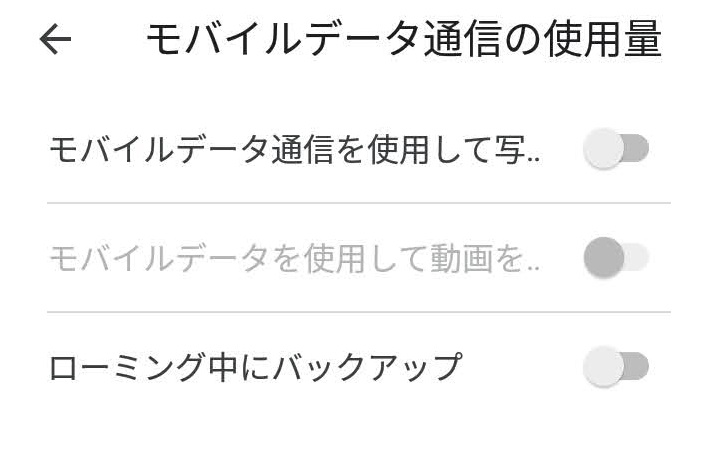
コメント