パソコンやスマホで音楽を聴く時に、ジャケット画像いわゆる”アートワーク”が表示されますが、まれに、このアートワークが間違った画像が表示されていることがあります。
私も、何枚かのアルバムで、『このアートワークじゃないんだよな』っていうのがあったので、変更できないか試してみました。そこで、色々と変更の仕方が解ったので、アートワークの変更の仕方をシェアしたいと思います。アートワークの変更がうまく行かない方の参考になると思いますので、是非読んでください。
アートワークの表示の仕組み
音楽プレイヤーはどちらの画像を表示しているのかというと、順番として以下にようになります。
- 音楽プレイヤーの指定フォルダにアートワークがあれば、それを表示する。
- 音楽プレイヤーの指定フォルダにアートワークが無ければ、音楽ファイルに埋め込まれているアートワークを表示します。
- 音楽ファイルにアートワークが埋め込まれていなれば、音楽プレーヤー独自のロゴが表示されます。
音楽プレイヤーによってアートワークの保存先が異なる
音楽プレイヤーは『Windows Media Player』,『 itunes』, 『VLC player』等、数多くあります。それぞれの音楽プレイヤーでアートワークの保存先が異なります。
『 itunes』:C:\Users\ユーザー名\\Music\iTunes\Album Artwork
『VLC player』:C:\Users\ユーザー名\AppData\Roaming\vlc\art\artistalbum
アートワークが変更できない場合の対処
音楽プレイヤーで音楽情報の更新してもアートワークが出来ない場合は、各音楽プレイヤーの読込先のアートワークを削除し、再度、音楽プレイヤーで音楽情報の更新してみて下さい。
『 itunes』の場合、『Album Artwork』フォルダはアーティストの情報が解らないので、すべてのアートワーク情報が無くなってしまいますが、『Album Artwork』フォルダ以下のフォルダを削除することをおススメします。
『VLC player』の場合は、フォルダ以下にアーティスト名事でフォルダが出来ており、変更したいアルバムのアートワークだけ削除して下さい。
『Windows Media Player』の場合、のアートワークは隠しファイルになっているので、フォルダのオプションで隠しファイルを表示するように変更して下さい。
フォルダの『表示』のタブを選択し、右側の『オプション』をクリックします。
フォルダーオプションの『表示』のタブを選択し、一番下の『保護されたオペレーティングシステムファイルを表示しない』のチェックを外してください。
そうすると、音楽ファイルと同一フォルダに『AlbumArt』というファイルが複数表示されるます。これらを削除して下さい。
アートワークの新規読み込み
音楽プレイヤーを立ち上げて、音楽ファイルの表示を確認してみましょう。
この時点でアートワークが表示されている場合、アートワークは音楽ファイルに埋め込まれています。音楽プレイヤーはアートワークの保存先の画像を優先に表示するので、音楽プレイヤーで音楽ファイルの情報検索でアートワークを取り込むことで、表示されるアートワークを変更出来ます。
音楽プレイヤーで音楽情報の検索をし、アートワークの新規読み込みをしましょう。この段階で正しいアートワークを選択するして下さい。
自分の好きなアートワークにしたい場合
音楽プレイヤーのインターネットから取得したアートワークでなく、自分の好みのアートワークにしたい場合は、音楽ファイルに埋め込むことをおススメします。
音楽プレイヤーの読み込み先のアートワークを削除してから、音楽ファイルのタグ編集ソフトでアートワークを埋め込みます。
タグ編集ソフトして、『Mp3tag』というソフトがおススメです。ダウンロード先は英語ですが、ソフトは日本語に変更することが出来ます。無料です。
ダウンロード先ホームページ⇒『Mp3tag』
音楽ファイルを開いて、赤く囲った所に画像ファイルをドロップし保存すると、音楽ファイルに画像が埋め込まれます。すぐに使い方がわかると思います。
最後に
いかがだったでしょうか。
アートワークを見ながら音楽を聴くと、なにか一味違いますよね。それほどアートワークは重要な物だと思います。この記事が音楽ファイルのアートワークの変更で困っている方の役に立てればうれしいです。

「役に立った!」と思れましたら、下のSNSボタンで記事のシェアをしていただけると嬉しいです!



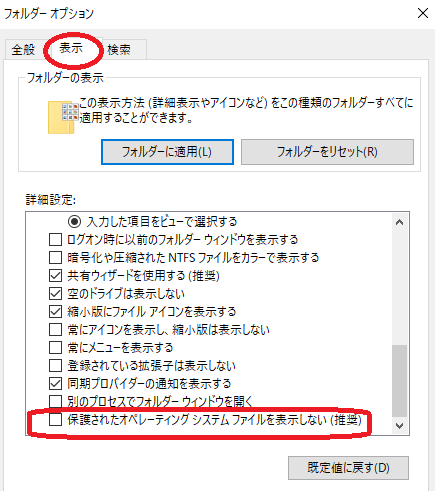
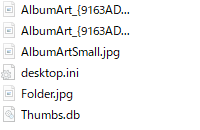
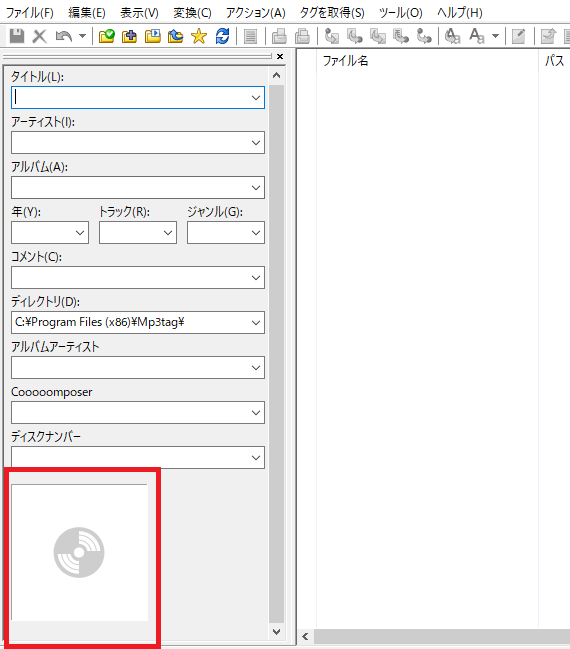
![[マークライデン] バックパック 防水ビジネスリュック メンズ用 30L大容量 盗難防止ラップトップバッグ17インチパソコン対応 黒](https://m.media-amazon.com/images/I/41+nsgqxrmL._SL160_.jpg)
コメント