こんにちは。
今回は『mp3DirectCut』というフリーのMP3ファイル編集アプリを紹介します。
『mp3DirectCut』の機能
下記が主な機能になります。
- MP3ファイルの音量波形表示
- MP3ファイルのマニュアル抽出保存
- MP3ファイルの自動無音検知と分割保存
- 複数のMP3ファイルの結合
MP3ファイルの音量波形表示
MP3ファイルを開くと、下の通り、音量の波形が表示されます。
無音の箇所を容易に見つけることが出来ます。
MP3ファイルのマニュアル抽出保存
MP3ファイルを開きます。黄色い点線が現在点になります。
音量波形を見ながら、波形をスクロールして切り取りたい開始点を探します。見つかれば、再生ボタンがあるので、その地点の音を確認して下さい。
そして、黄色い点線を開始点に合わせて、下の画像の赤矢印をクリックして下さい。そうするとスクロールバーに水色の目印の線が出来ます。
次に終了点を探し、黄色い点線を開始点に合わせて、終了点で下の画像の赤い矢印をクリックして下さい。そうすると、選択された範囲が水色になります。
波形が水色に選択された状態のまま、上部メニューの「ファイル」⇒「選択範囲の保存」を選択してファイルを保存すれば、選択した領域を保存することが出来ます。
MP3ファイルの自動無音検知と分割保存
MP3ファイルの無音箇所を自動で検出する機能があります。
上部メニューの「特殊」⇒「無音区間の検出」に進んで下さい。そうすると下の画像のメニューが表示されます。詳細設定では、無音と判断する音量、長さを設定します。もし、思ったように無音検知が出来ない場合は、「音圧レベル」、「長さ」を調整して下さい。そして『開始』をクリックします。
そうすると無音検知された箇所がバーに区切りとして表示されます。この時点で、適切に区切られていなければ、先ほどの設定画面で調整し、無音検知を再度実施して下さい。
そして、上部メニューの「ファイル」⇒「分割保存」を選択します。分割するファイルをどのように名前付けをするかの設定画面が表示されます。
「OK」をクリックすると、先ほどの区切りでのMP3ファイルが作成されます。
複数のMP3ファイルの結合
アプリの名前から分割処理しか出来ないと思われる方もいらっしゃるかもしれませんが、結合処理も出来ます。
上部メニューの「ファイル」⇒「バッチ処理」を選択します。
下の設定画面が表示されます。「ソース」の欄で結合したいファイルのあるフォルダを選んで下さい。
「ファイルに結合」にチェックをいれ、右側の欄にファイル名を入力します。「開始」をクリックします。
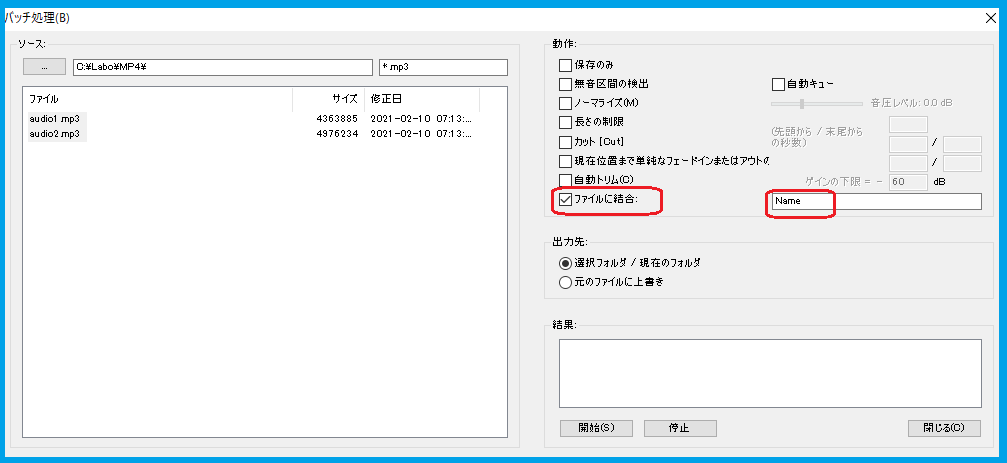
ダウンロード先
ダウンロード先は開発者Martin Peschのサイトになります。表記は英語です。
- 開発者Martin Peschのサイト
- fosshub.comのサイト(開発者のサイトがアクセスしにくい場合)
開発者のサイトのトップページの中央に『Download mp3DirectCut』という項目があります。『fosshub.com』をクリックするとダウンロードサイトに行きます。
『fosshub.com』のサイトが表示されます。ページ左下にある『DOWNLOAD』をクリックするとアプリがダウンロードされます。ダウンロードされたファイルをクリックしてインストールをして下さい。
日本語化
メニューの「Settings」⇒「Configuration」に進んで下さい。
「Operation」のタブに「Language」があるので「Japanese/日本語」を選択して「Restart Program」をクリックすれば、アプリが再起動して日本語化されます。
まとめ
mp3DirectCutは、動きが軽く、分かりやすいユーザーインターフェイスになっているので、非常に使いやすいアプリです。
是非、みなさんもご使用されてみてはいかがでしょうか。

「役に立った!」と思れましたら、下のSNSボタンで記事のシェアをしていただけると嬉しいです!


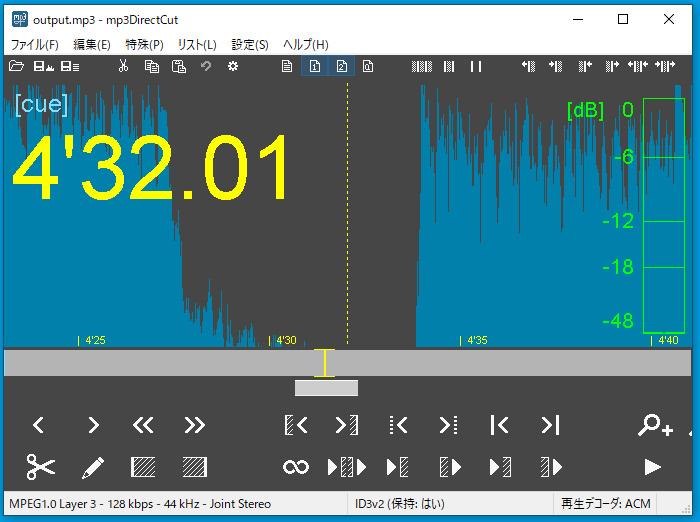
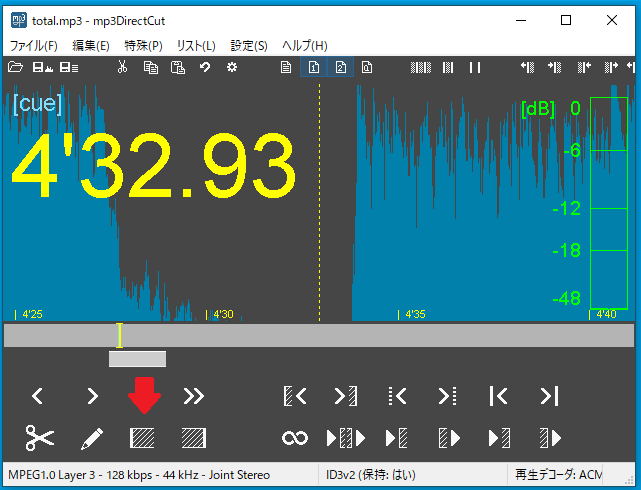
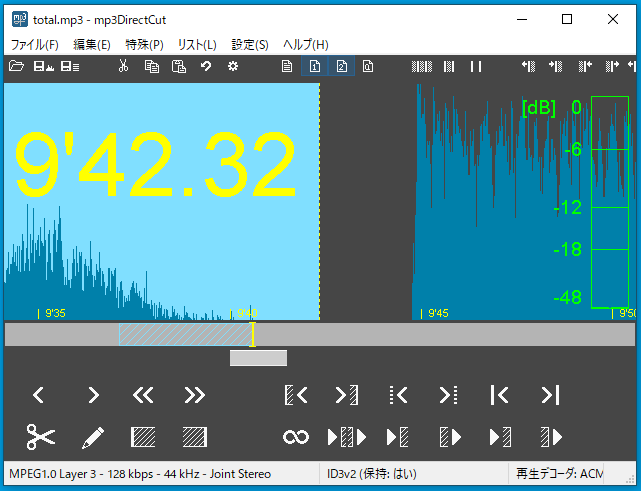

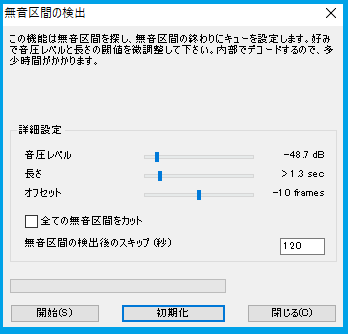
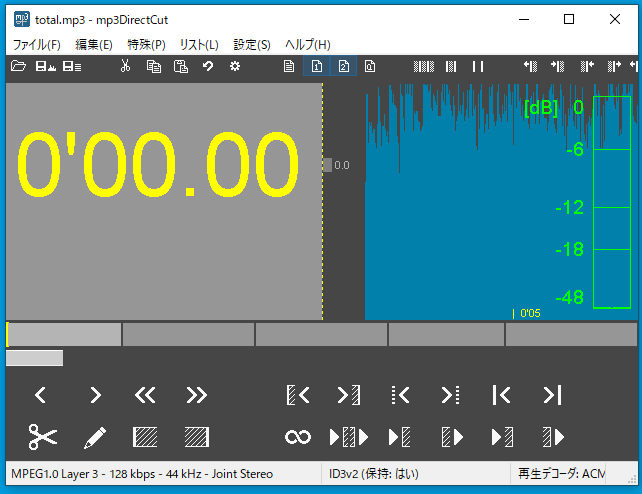
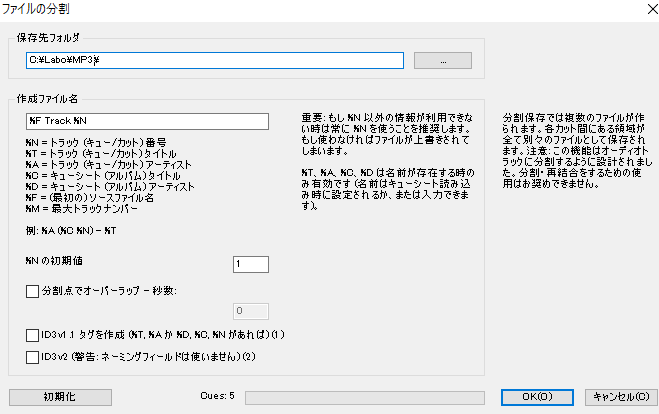
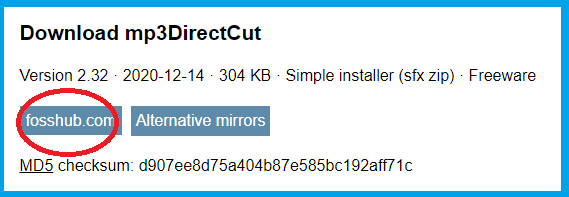
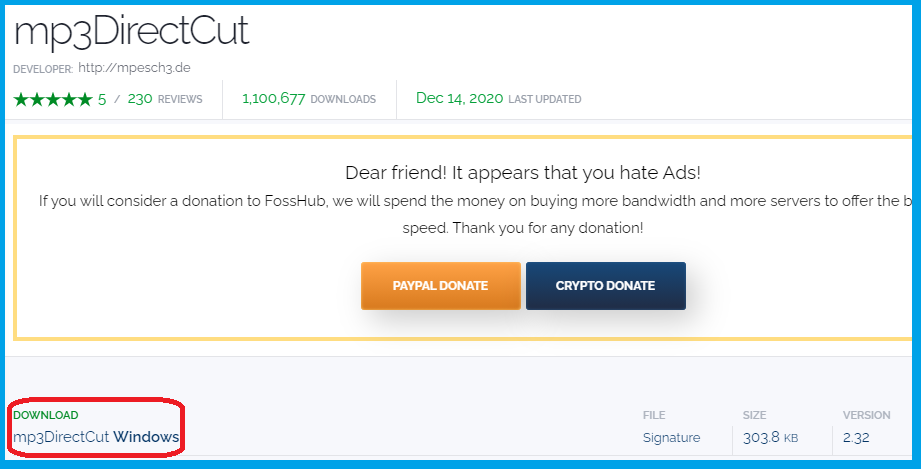
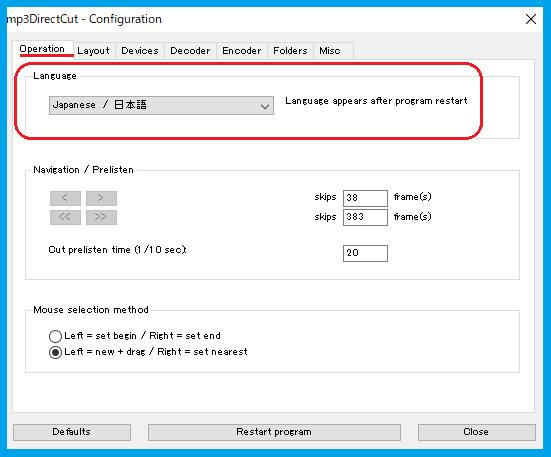
![[マークライデン] バックパック 防水ビジネスリュック メンズ用 30L大容量 盗難防止ラップトップバッグ17インチパソコン対応 黒](https://m.media-amazon.com/images/I/41+nsgqxrmL._SL160_.jpg)
コメント