スマホの容量って少ないと思ったことはありませんか?アプリを沢山インストールしたり、写真や動画を沢山撮ったりしているといつの間にか内部ストレージが一杯になって、不自由に感じたことがありませんか?
内部ストレージが少なくなると、アプリの更新が出来なくなってアプリが使えなくなったり、セキュリティ問題が増えたりします。その為、スマホのストレージは常に最低1G(ギガバイト)程度の空きがある方がいいです。
ただ、ほとんどのスマホの容量は小さいので、すぐに一杯になってしまいます。そんな時に、外部ストレージ(SDカード)を用いて、内部ストレージを大きくする方法があります。外部ストレージを内部ストレージ化することで、スマホ生活が非常に楽になりますので、是非、この記事を参考にしてみて下さい。
まず読んでください -私が外部ストレージをパーティッションで内部ストレージ化する理由-
私の使用しているスマホはASUSのZenfone3 Maxです。購入当時から外部ストレージであるSDカードを内部ストレージにしていました。SDカードは32GBのものです。使って3年ぐらいになります。
外部ストレージを内部ストレージ化して容量を大きくしているのにも関わらず、アプリの更新の通知の度に”容量が不足しています”、”不要になったアプリやコンテンツをを削除してから、もう一度お試しください”というメッセージが出ます。ストレージを見ると、内部ストレージが数十メガバイトしか空いていない状態でした。SDカードに移せるアプリはすべてSDカードに移していましたが、内部メモリをもう少し開けなければ、アプリの更新が出来ない状態でした。
”外部ストレージを内部ストレージ化してる意味ないじゃん”って思いました。
色々と調べていくと、外部ストレージを内部ストレージ化の落とし穴があることを発見しました。
その落とし穴は、外部ストレージを内部ストレージに100%割り当てると意味が無いという事です。理由は外部ストレージを100%内部ストレージにすることで、アプリは外部ストレージに移せるのですが、写真、動画等のデータが外部ストレージ領域に移せないのです。
撮影した写真や動画、ダウンロードしたファイル等は内部ストレージ内に保存され続け内部ストレージを圧迫していきます。アプリの更新などの時は内部ストレージを使用する為、更新するためには一時的にでも空き容量を作らなくてはいけなくなってしまいます。
結論から言うと、外部ストレージを内部ストレージ化することで、アプリを外部ストレージに移すことが出来ます。これで内部ストレージの圧迫を避ける事はできるのですが、外部ストレージへデータが保存できなくなるという不具合が出てしまいます。よって、外部ストレージの一部を内部ストレージとして使用し、残りを外部ストレージとして使用することが一番の理想ということになります。このようにすることで、外部ストレージの内部ストレージ化した領域にアプリを保存でき、残りの領域には写真などのデータを保存することが出来るようになるのです。
外部ストレージの一部を内部ストレージにするパーティッションの方法を説明します。
確認事項と事前準備
Androidのバージョン
外部ストレージを内部ストレージにすることが出来るAndroidのバージョンは6以上になります。スマホの『設定』⇒『端末情報』⇒『Androidバージョン』を確認し、バージョンが6以上であるかを確認して下さい。
外部ストレージ(microSDカード)の転送速度、容量の確認
外部ストレージは転送速度が速い物を選択された方がいいです。また、機種により、SDカードの容量の上限が決まっている場合がありますので、どのSDカードに対応しているかも確認して下さい。
自己責任で – スマホの動作不良になるかもしれない
今回、紹介する方法はメーカーの保証外になってしまうので、不具合が発生し、スマホが動かなくなる場合があります。実施、行われる際は、自己責任でお願いします。
バックアップを必ずとる
最悪スマホが立ち上がらなくなった場合を考え、必ず作業前にバックアップを取るようにして下さい。もし、今装着しているSDカードを流用するのであれば、SDカードはフォーマットされる為、データはすべて消えます。写真などは必ずパソコンなどに移動させておきましょう。私の場合は、写真をパソコンに移したり、パズドラのIDを控えるようにしました。
準備する物
パソコン、USBケーブル(スマホに付属しているケーブルでいいです。パソコンとスマホを繋ぎます)
外部ストレージのパーティッションで内部ストレージ化する手順
『開発者向けオプション』を表示させ、『USBデバッグ』をON
スマホを『開発者向けオプション』のモードにします。まず『設定』⇒『端末情報』⇒『ソフトウェア情報』に進んでください。『ビルド番号』が表示されていますので、数回タップして下さい。『開発者向けオプションが有効』のメッセージが表示されます。そして、再度、設定に戻ると、端末情報の上に『開発者向けオプション』のメニューが表示されます。
『開発者向けオプション』に入り、開発者向けオプションの中のメニューの『USBデバッグ』を『ON』にして下さい。これでスマホの設定は終了です。
外部ストレージ SDカードをパーティッション分けするソフトのダウンロードと準備
外部ストレージを内部ストレージにすることはスマホ本体で出来ますが、一部を内部ストレージにすることが出来ません。その為、Googleサイトから『Android SDK Platform-Tools』というソフトが必要になります。
ここからダウンロードして下さい。
zipファイルを解凍し、解凍されたフォルダ『platform-tools』をCドライブ直下にコピーします(windowsの場合)。
コマンドプロンプトを立ち上げます。Windowsの左下の検索の入力で”cmd“と入力すれば出てきます。
下記の通り、コマンドプロンプトの入力で『cd ,,』と入力し、エンターをします。オレンジの所はユーザー名です。2回『cd ,,』と入力し、エンターすると『C:\>』になるので、そこで『cd platform-tools』と入力し、エンターして下さい。
パーティッション分けをする
スマホとパソコンをUSBケーブルで繋いでください。
コマンドプロンプトで『C:\platoform-tools>』となっていることを確認し、『adb shell』と入力し、エンターをして下さい。次に『sm list-disks』と入力して下さい。下記の場合は、179,128というディスクがあると表示されます。各スマホによって異なります。次にSDカードをパーティッションに分けるコマンドを実行します。SDカードの何%を内部ストレージに使うかを決めます。下記の場合は、50%です。『sm partition disk:179,128 mixed 50』と入力して下さい。次のラインがこれで完了です。一度、スマホを再起動させて下さい。
確認をする
『設定』⇒『ストレージ』で確認して下さい。『デバイスのストレージ』に『内部ストレージ』と『Samsumg製SDカード』と表示されています。そしてページの下に『外部ストレージ』に『Samsumg製SDカード』と表示されています。『Samsumg製SDカード』は14.66GBと14.91GBに分けられているのが解ります。これでSDカードの14.66GBの領域にアプリを移動させることができ、14.91GBの領域に写真を保存することができるようになりました。
元に戻す
先ほどの『デバイスのストレージ』側の14.66GB側の『Samsumg製SDカード』をタップして下さい。右上の3つの〇をタップすると、『外部ストレージとしてフォーマット』というオプションがあるので、それを選択すると、内部ストレージ化は無効になります。この際、SDカードのデータはすべて消去されるので、バックアップは忘れずにして下さい。
まとめ
いかがだったでしょうか。私は、外部ストレージ(SDカード)を内部ストレージ化するというのはどういうことなのかに気づくまで、4回ほどSDカードをフォーマットさせました。SDカードをパーティッションに分け、内部ストレージと外部ストレージに分ける事で、より多くのアプリや写真などを保存することが出来ます。是非、試してみて下さい。
また、間違ったコマンドなどをしてしまうと、スマホが動かなくなるかもしれないという事だけ気を付けて下さい。自己責任でお願いします。


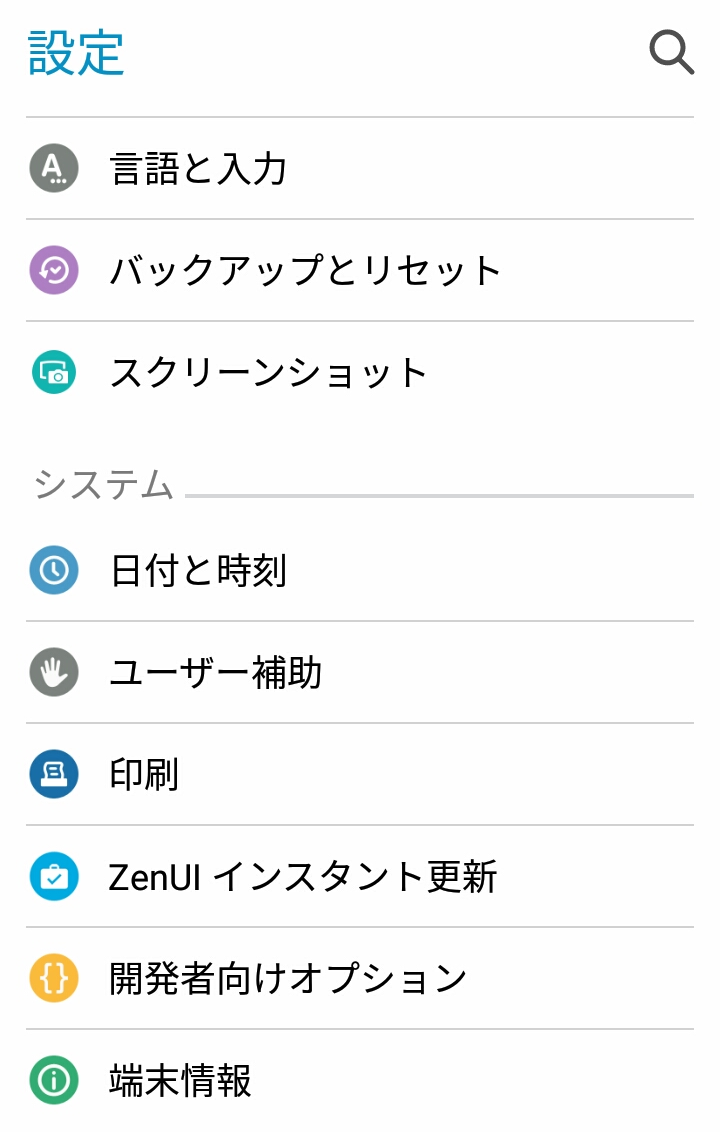
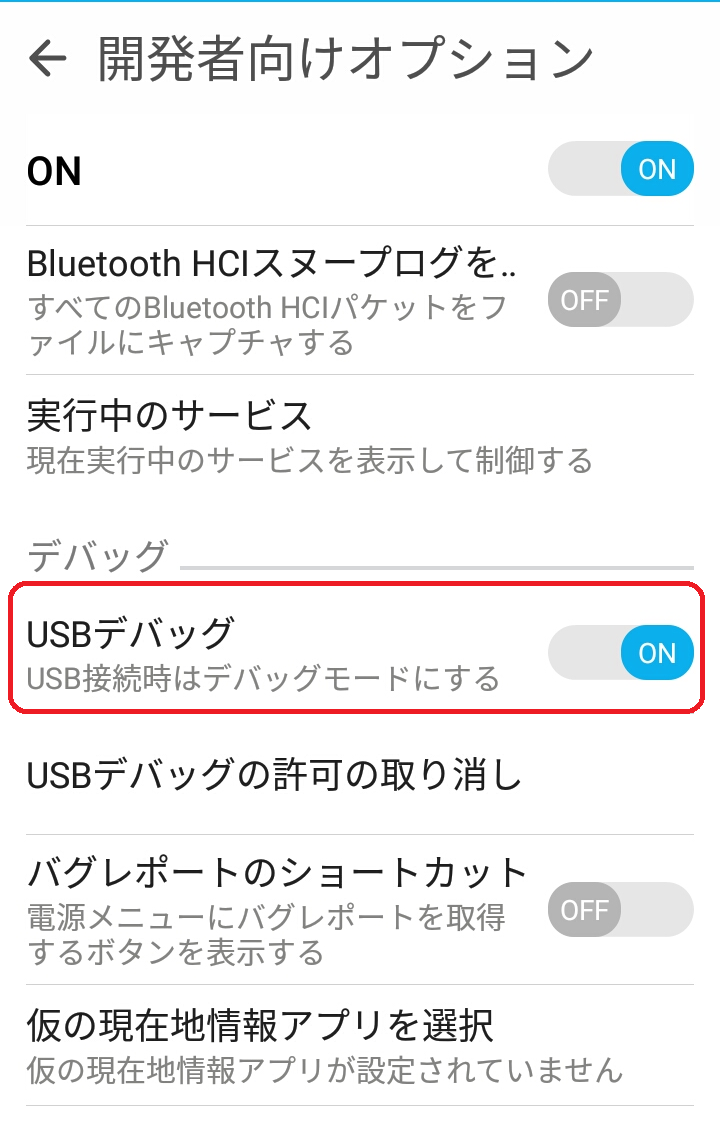
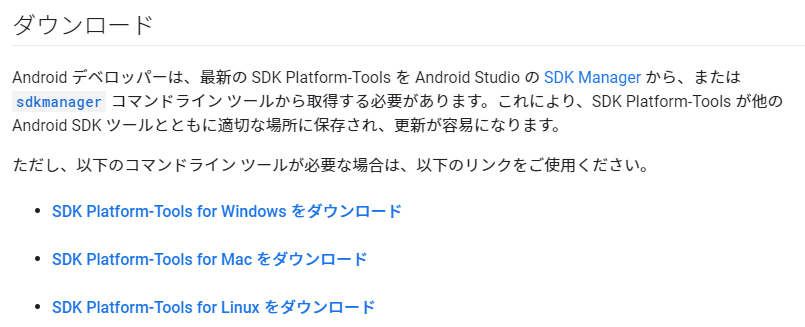
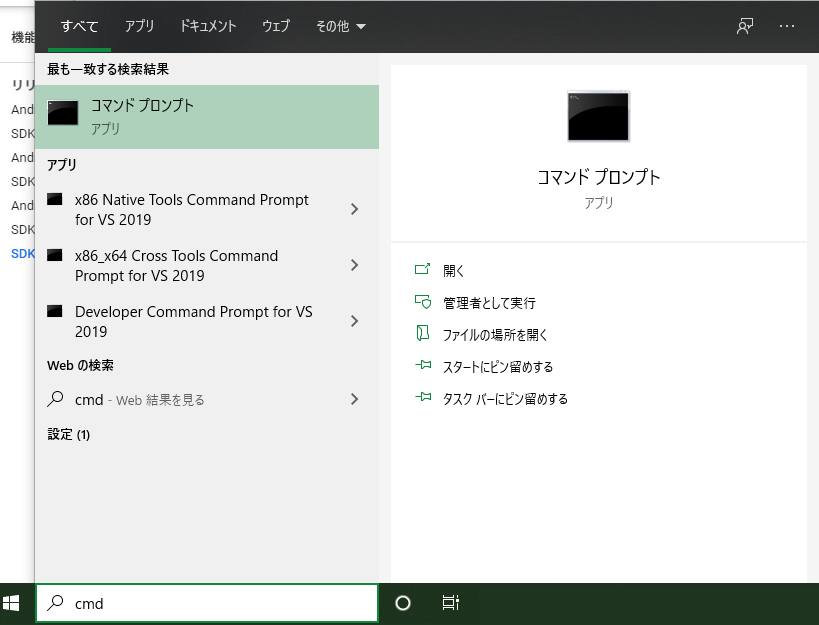
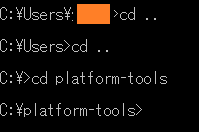

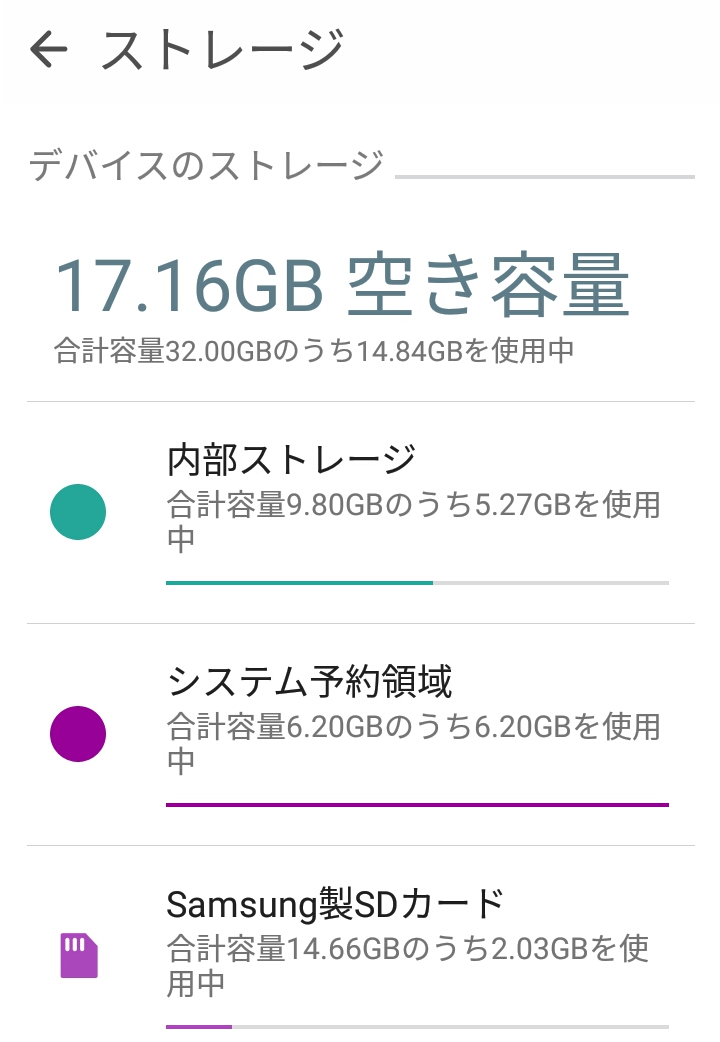
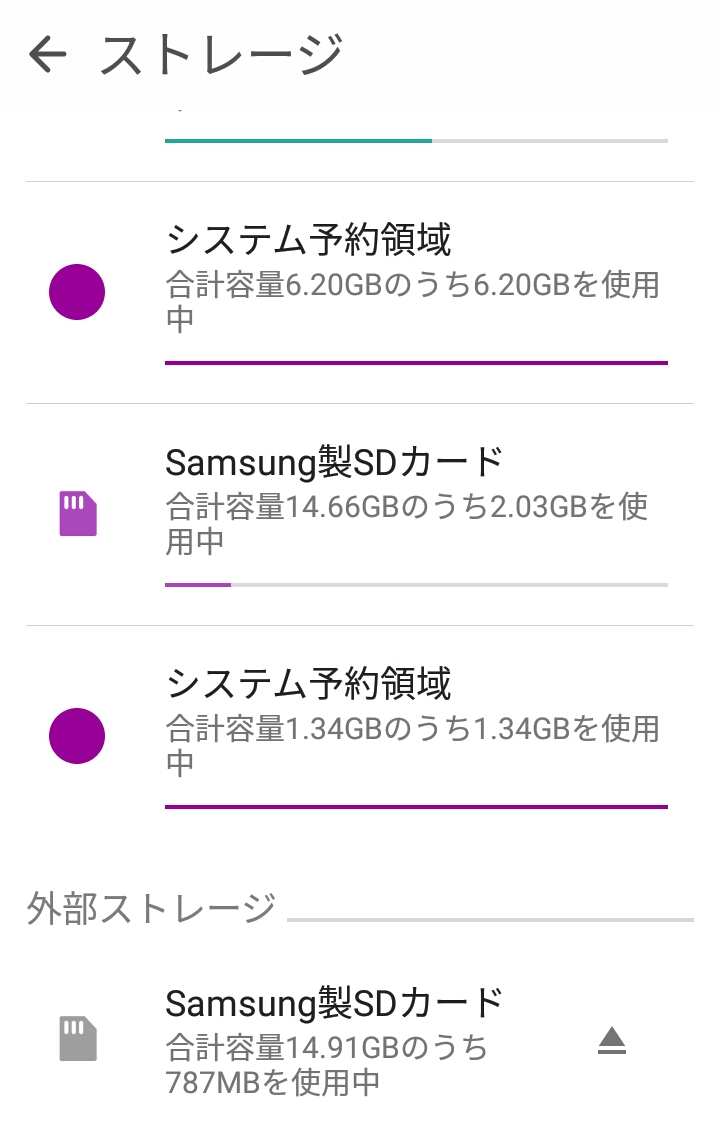
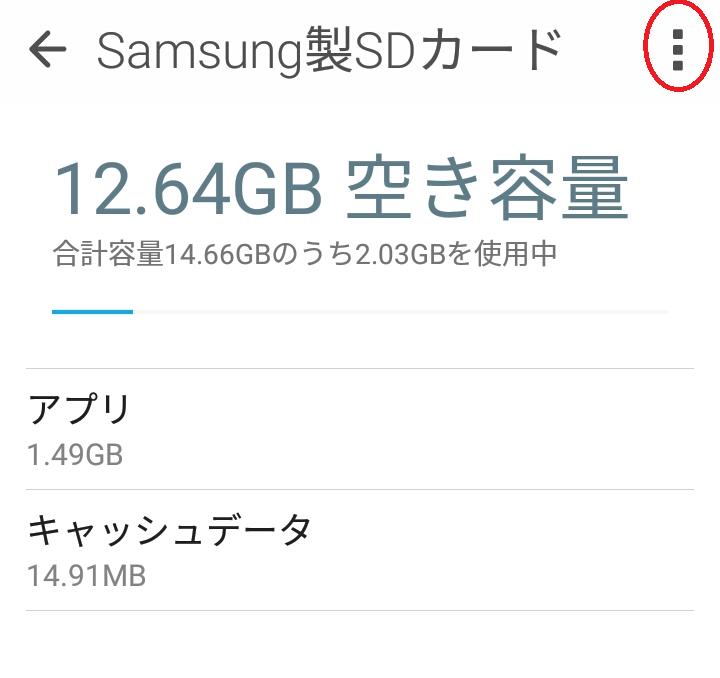
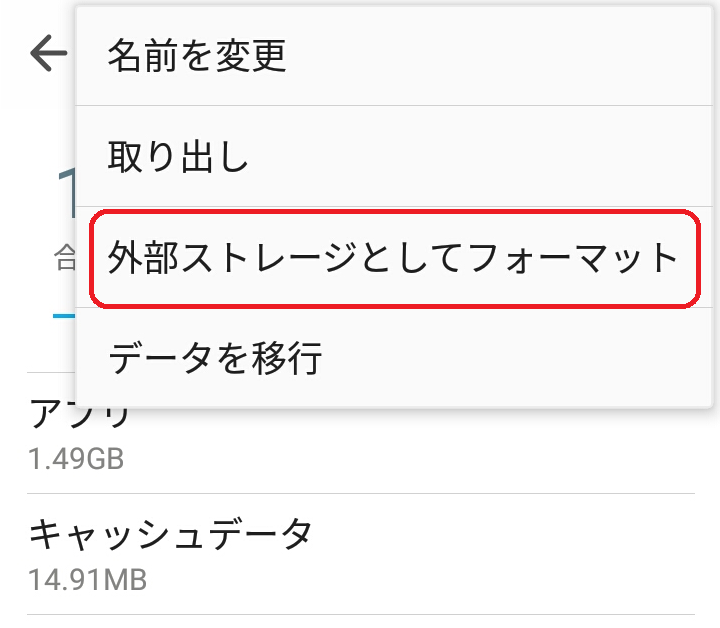
コメント