今回は無料のグラフィックソフト『GIMP』を使って、画像の背景を透明化させる方法をシェアしたいと思います。
背景を透明化する手順
アルファチャンネルを追加する
画像を開きます。そして、右下のレイヤーウインドウで、画像を右クリックし、『アルファチャンネルの追加』を選択します。アルファチャンネルチャンネルを追加することによって、画像に透明化の情報が加わります。
透明化したい部分を選択
次にメニューの『ツール』を開き、『選択ツール』⇒『ファジー選択』を選びます。
そして、背景にしたい部分をクリックします。そうすると、クリックした所と同じ色の範囲が選択された状態になります。キリンの周りに点線が見えた状態ですね。
背景を削除する
そして、メニューの『編集』を選び、『消去』を選択します。
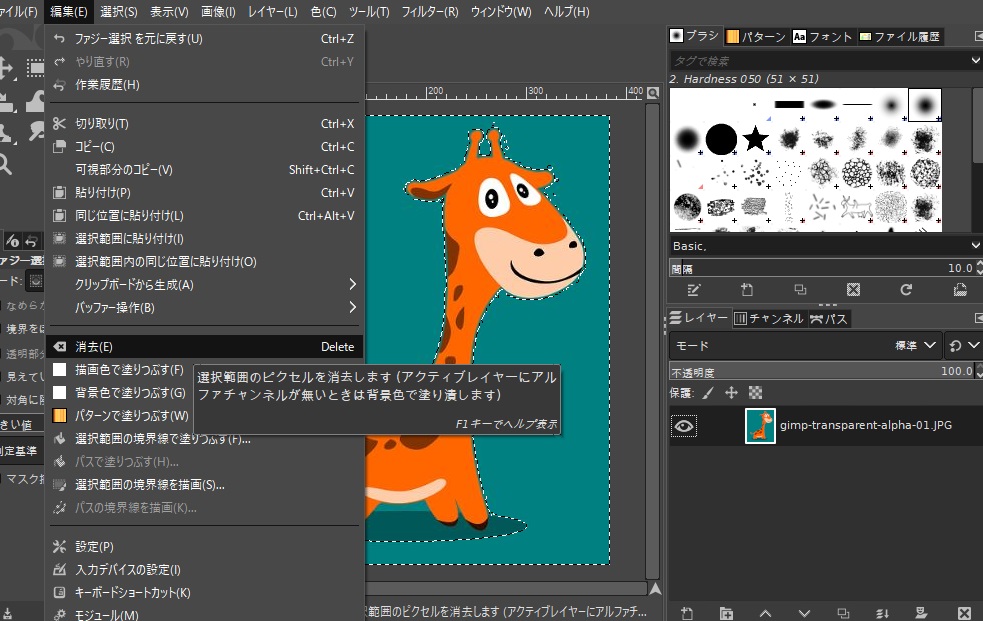
そうすると、下記のように背景が削除されます。
キリンの画像にある下の影も消去したい場合は、上記の手順で、ファジー選択を再度実施し、影の部分を選択して削除していきます。背景と影の色が違うので、複数回しなければなりません。そうすると、下記のように影の部分が削除されます。
細かいノイズを取る
下の画像は、先ほどの画像の下に白い背景を合わせたものです。周りに少しノイズ(背景の一部)が残っているのが見えます。
この場合、下記のように、『矩形選択』ツールを使って、ノイズの周りを選択して消去して下さい。Deleteキーを押せば削除できます。地道な作業になりますが、きれいに背景を取り除きたい場合は、このように取り除いて下さい。もし背景が、写真のようであれば、このようなノイズは目立たないので、削除する必要もなくなると思います。
PNGで保存
最後に、画像として保存したい場合、ファイル形式を『PNG』にして下さい。例えば、『kirin.png』というファイル名で保存するということです。拡張子を『png』にせず、『jpg』で保存すると、背景が透明ではなくなってしまいますので、気を付けて下さい。
複雑な背景の除去について
今回使用したのは、下記のキリンの画像でした。
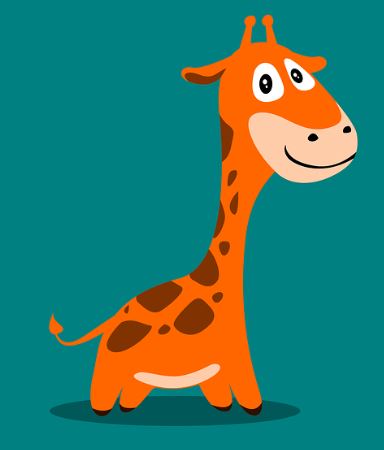
背景を透明化させる仕組みは、同じ色のエリアを除去するということです。なので、背景が複雑な景色の場合は、同じ色のエリアが細かくバラバラに位置しているので、上記のようには出来ません。しかし、面倒ですが、ペイントなどのアプリを使い、除去したい部分を単一色で塗りつぶしてしまえば、上記のように背景を透明化することが出来ます。
まとめ
いかがだったでしょうか。
ブログのタイトル画像を作りたい時に、フリー素材を使うと思います。ただ、素材によっては、背景色が付いていて使いにくい場合があります。そんな時に、この透明化をすれば、解決出来、より表現が出来る、いいタイトル画像を作ることが出来ます。
すごく簡単なので、是非トライしてみて下さいね。


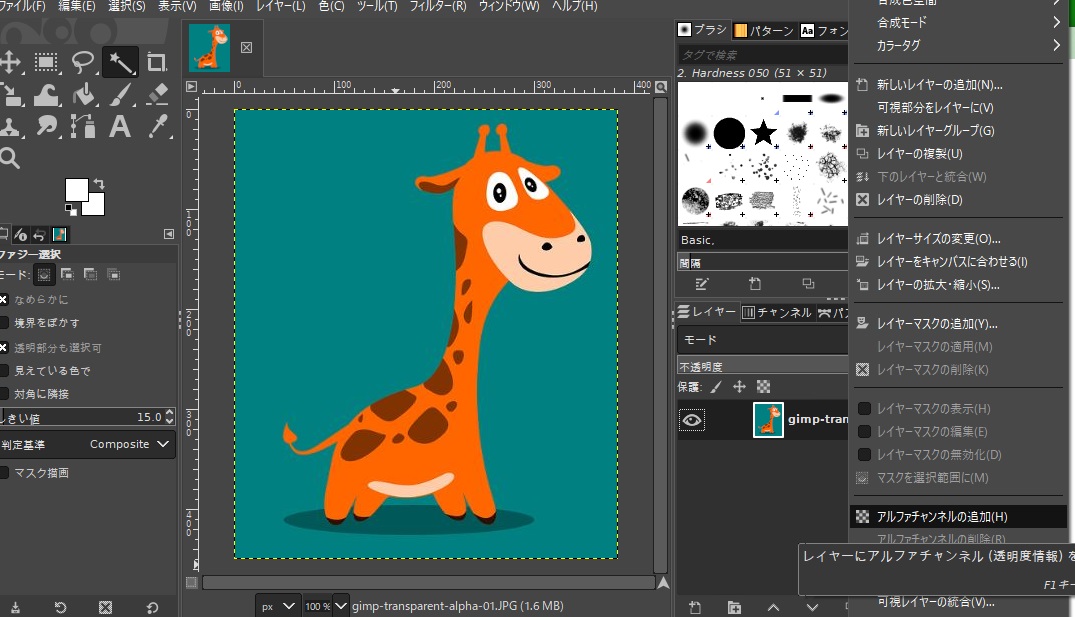

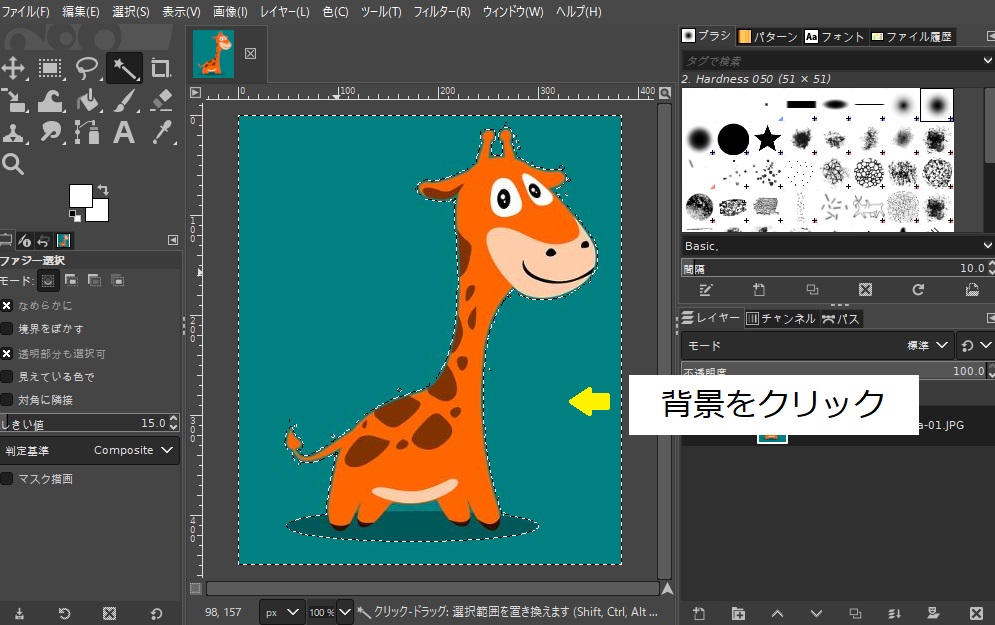
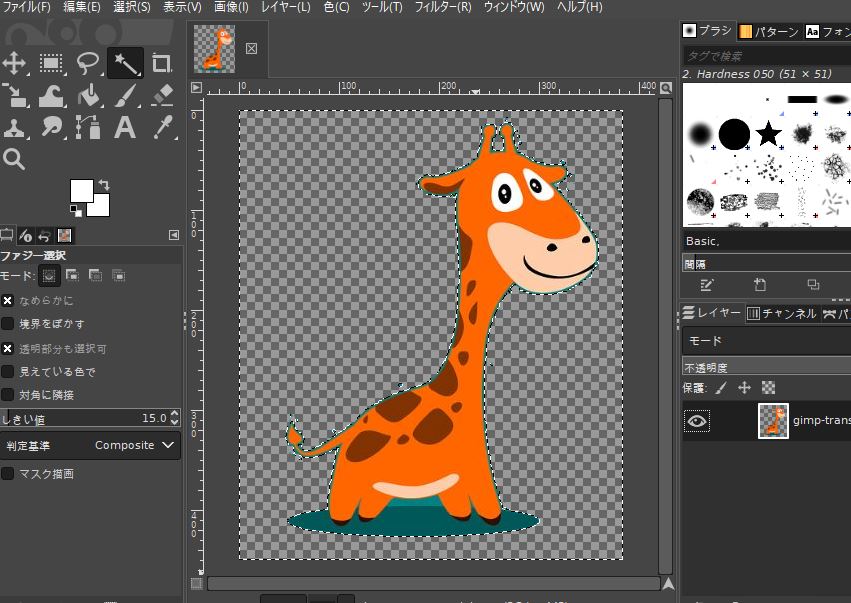

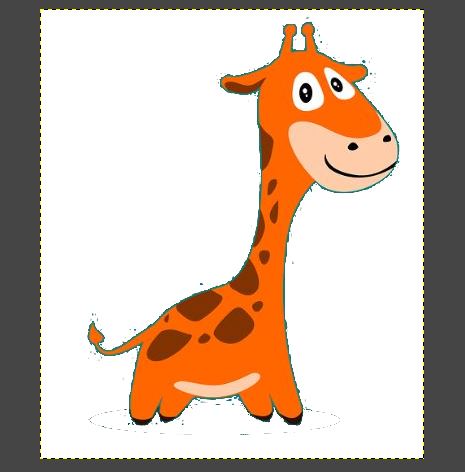
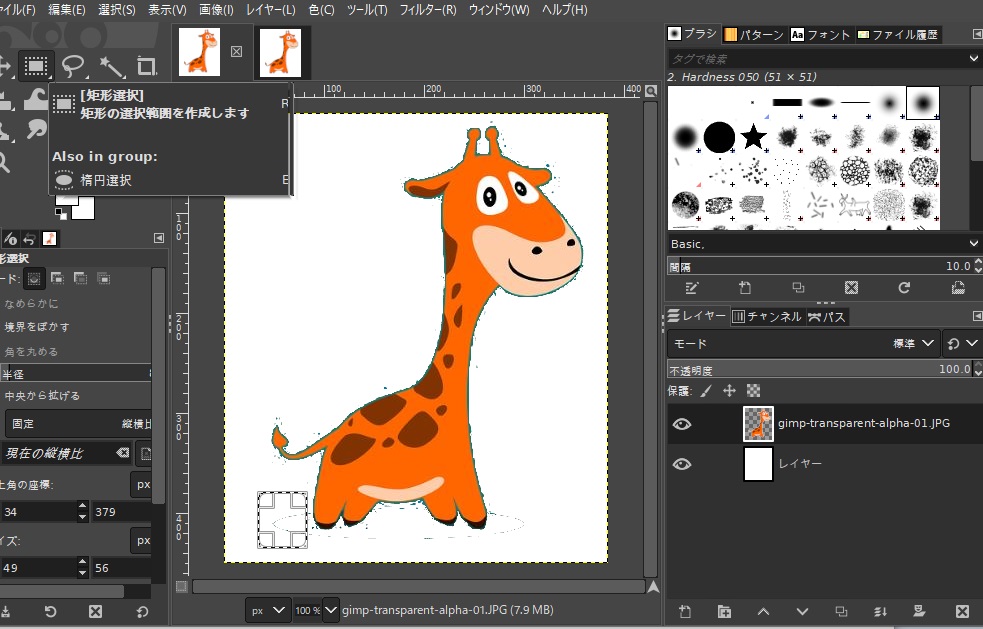
コメント