ブログで使用する画像で、一部を隠したいって場合がありませんか?
画像の中に、人の顔や住所、そして著作権を侵害するものなどが写り込んでいて、そのままじゃ使えないことがあります。
そういう時は画像の色彩を崩さないモザイク処理で隠すのが一番いいですよね。
今回はグラフィックソフト『GIMP』を使って画像にモザイク処理をする方法をシェアします。
GIMPにはモザイクを掛けれるフィルターが多く用意されており、今回はおススメの4つのパターンを紹介します。
一般的なモザイク処理
GIMPのメニューの中にある、その名の通りのモザイク処理です。
画像を開き、選択ツールを使って、モザイク処理を掛けたいところを選択します。
上部メニューの『フィルター』⇒『ぼかし』⇒『モザイク処理』を選択します。
各設定値を変更するとモザイクの度合いが変わりますが、この設定のままでも下記の画像のように文字が読めなくなります。これがGIMPの一般的なモザイク処理になります。設定値を変更してもリセットをクリックすれば、元の設定に戻るので設定変更してみるのもいいかもしれません。
割れたガラスのようなモザイク処理
先ほどと同じようにモザイク処理をしたい箇所を選択します。
メニューの『フィルター』⇒『変形』⇒『モザイク』を選択します。
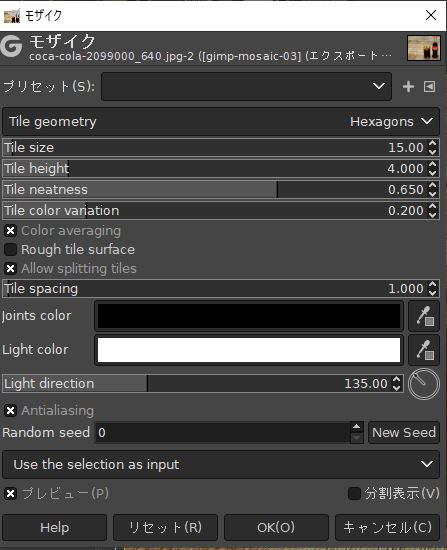
先ほどと同じように、値を変更するとモザイクの度合いが変わりますが、この設定のままでも下記の画像のように文字が読めなくなります。
モザイクという言葉の意味は「ガラス・貝殻・石などの小片をちりばめて、図案にした装飾物」というものなので、この処理は本当のモザイク化ですね。
画像ノイズのようなモザイク
先ほどと同じようにモザイク処理をしたい箇所を選択します。
メニューの『フィルター』⇒『ノイズ』⇒『浴びせ』を選択します。
これはテレビの砂嵐ような処理です。『Randomization』という値を調整します。標準の50だと文字が読めてしまうので、今回は71に上げています。このモザイク処理は、隠している所をあえて強調している感じがしますね。「ここに何かが隠されているんだ」というような内容の記事には使えるのではないでしょうか。
画像の拡散処理でスリガラスのようなノイズ
先ほどと同じようにモザイク処理をしたい箇所を選択します。
メニューの『フィルター』⇒『ノイズ』⇒『拡散』を選択します。
これはスリガラス越しのような処理です。『Horizontal』という値を調整します。『Vertical』とチェーンマークがONになっていれば同時に動きますので、チェーンマークONのままにしておいてください。標準の5だと文字が読めてしまうので、今回は41に上げています。こういう処理も文字を隠すことが出来ます。個人的にはお気に入りです。

拡散処理後
まとめ
いかがだったでしょうか。
モザイク処理は見せないということが目的ですが、モチーフの画像よりも目立たなくするようにしなければなりません。どのようにしてインパクトなく、隠すかがポイントになってくると思います。
皆様も、色々と試してみて下さいね。

「役に立った!」と思れましたら、下のSNSボタンで記事のシェアをしていただけると嬉しいです!



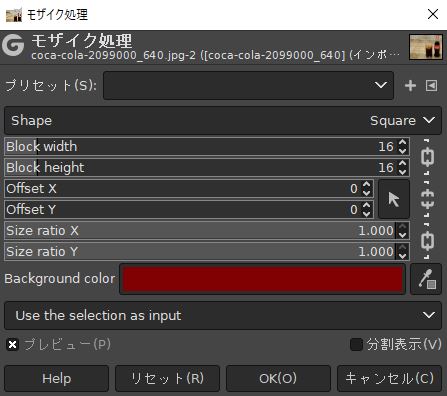


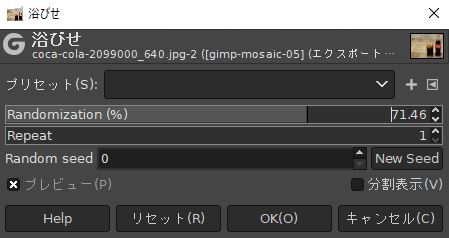

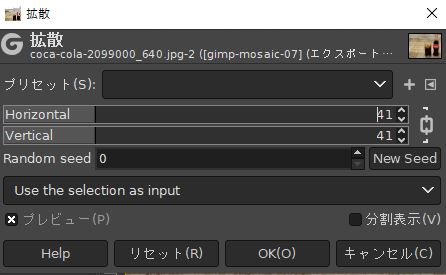

コメント