2020年12月1日、Lenovo Ideapad Z500の1TBのHDDを1TBのSSDに換装しました。
色々なYoutubeやブログなどで換装についての情報があるので、この記事は、自分の気づいた点や備忘録です。
HDDをSSDに換装した経緯
もう一台、マウスコンピューターのノートパソコン(以下マウスと表現)を所有しています。そちらはSSDで、動作が速いのでメインで使っていました。つい最近、マウスのSSDが故障してしまい、SSDの換装をしました。10、20年以上ぶりにパソコンの分解などをしたのですが、Youtubeやブログなどの豊富な情報があったおかげで、自分が想像していたよりも簡単に換装、OSのインストールが出来ました。
マウスが故障していた間、Ideapadを使用していたのですが、HDDなので、OSの立ち上がりが遅かったり、アプリの立ち上がりが遅かったりと、非常に作業の効率が悪くストレスを感じていました。ただ、このIdeapadのCPUはマウスのものよりはるかに上で、Youtubeの動画作成だけはIdeapadでしていました。SSDは動作はスムーズなのですが、CPUが劣っていれば、処理が遅いんですよね。
それでIdeapadをSSD化すれば、マウスよりも使いやすくなると考えるようになりました。ただ、数年前にIdeapadのSSD化を考えたことはあったのですが、その当時は情報が少なく、インターネットに上がってる情報は、苦労した、難しい、辞めておいたほうがいいという感じのものばかりで、諦めていました。そして、今回、改めて情報収集すると、数年前よりも情報が豊富で、簡単に分解されている方が多く見受けられました。マウスのSSD換装をしたばかりということもあり、出来そうだなと思い、今回チャレンジすることにしてみました。
HDDからSDDの換装計画は大変更することになりました
ということで、HDDのクローンを作ろうと思いました。HDDは1TBなので、SSDも1TBを選びました。
HDDをUSB外付けにするものを持っていたので、SSDの購入と、クローンソフトのダウンロードだけを行いました。
午前着でSSDが来るようにしていたのですが、SSDが到着したのは、午後8時30分頃。待ちくたびれて、SSDを取り出し、外付けのケースに挿入しようとしましたが、インターフェイス部が違うんです。私が所有していたのは、インターフェイスがATAのものだったんです。複数の穴が開いているタイプで、SSDのSATAに接続することができなかったのです。ATAのHDDは相当古いみたいで、10年前ぐらいからSATAになっているようです。ということで、クローン化を断念することにしました。
で、クリーンインストールをすることにしました。この時点では、クリーンインストール出来るか不安でした。もし、OSのプロダクトキーが通らなければ、SATA用の外付けUSBを購入して、クローンにしようと思っていました。
Ideapad Z500の分解
背面からネジを取ります。赤、青、オレンジのネジはそれぞれ長さが違うので、ネジを取ったら、それぞれ分かるように保管しておきましょう。本数が違うので、間違えることがありませんが、念のため。

次に、表面のキーボードを外します。裏面の青い丸の所のネジ穴から、細い棒で優しく突き上げて下さい。そうすると、キーボードが一部が浮き上がります。キーボードの留め具で引っ掛かっている状態なので、浮き上がった所から、そーっと留め具を外して、キーボードを外していきます。キーボードとパソコンはフラットケーブルで接続されています。

キーボードのフラットケーブルを外します。赤い矢印の黒い所を上に少し上げると、ケーブルが外れます。外した後は、キーボードで隠れていたところにあるネジを全部外します(写真撮り忘れです。5本ぐらいだったと思います)。下記の写真でも見えていますが、Lenovoのシールがあります。このシールの下にもネジがあるので外してください。このレノボのシールの所のネジを外すとCDドライブを抜き出すことができるので、抜き出して下さい。簡単に取り外せます。

それで、再度、ノートパソコンを裏返し、CDドライブの所のネジを3つ外します。下記の写真は裏面カバーを外した後に撮影したものですが、この3つのネジを取らないと、裏面カバーが外れません。

裏面カバーを外します。赤四角の方から外していきます。ダイソーで販売している金属製の定規を使って、広げて、少しずつ外していきました。ネジがすべて外していれば、案外スムーズに外れます。もし、固いなと思ったら、ネジの取り忘れがないかを確認して下さい。私の場合は、先述したCDドライブの外した後の3つのネジを外すのを知らなかったので、最初、カバーを外せませんでした。無理に外すのを辞めて、3つのネジを外すと、スムーズに外せました。冷静に焦らずに対処しましょう。ここが山場ですね。

次にバッテリーとマザーボードの接続を外します。黄色い所を小さいマイナスドライバー等で軽く抑えながら、抜きます。抜き出した写真もあるので、どういう風なコネクタの形状かを参考にして下さい。
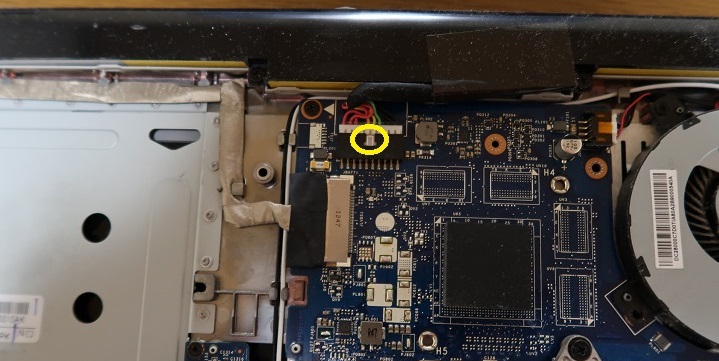
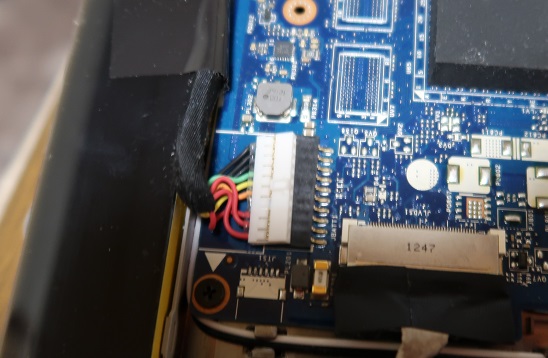
次にいよいよ、SSDの換装です。赤い丸印のネジを外して、矢印方向に抜きます。

SSDを留め具に取り付ける時に、スペーサーが必要でした。クリーシャルのSSDを購入したら標準で付いていたスペーサーを利用しました。スペーサーを入れると、きっちりと留め具にネジ穴の高さに合いました。


電源ケーブルを接続を戻します。あとは、カバーを外した手順の逆で、カバー、CDドライブ、キーボードを取り付けていきます。
換装は、30分ほどで、終わりました。
SSDのクリーンインストール、シェアしたいことあります!
WindowsのサイトからUSBのOSインストールメディア作成をします。SSD換装作業中に作成していたのですが、換装の方が早く済み、メディア作成は45分ほどかかりました。
USBドライブを繋げて起動。
Windowsのプロダクトキーを入力するところで、事前にコマンドで調べていた、Ideapad のプロダクトキーを入力しましたが、ダメでした。Ideapad はwindows8なので、ダメかなと思っていたのですが、やはりだめでした。写真を撮り忘れたのですが、プロダクトキーが無い場合という感じの選択肢があり(正式な文言を忘れました)、そこをクリックしてインストールしました。このインストールしている時は、どうせ、インストールはできても、後に承認されなく使えなくなってしまうと思っていました。
インストールが終わり、ideapadで使っていたマイクロソフトアカウントでログインしました。そして、設定のライセンスを見ると、下記の通り、認証されているのです。そして、コマンドでプロダクトキーを調べると、以前のプロダクトキーが表示されているのです。マイクロソフトアカウントと紐づけしていたのが幸いしたのか、無事にライセンスに不具合なく使えるようになりました。
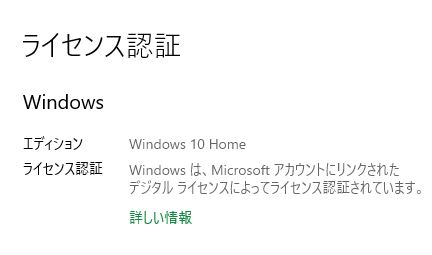
マウスの時には、マイクロソフトアカウントからオフィスをインストールすることができたのですが、Ideapadのオフィスは2010なので、マイクロソフトアカウントには登録できなく、インターネットからインストールすることは出来ませんでした。ただ、購入時に添付されているオフィスのCDを利用してインストールすることは出来ました。
まとめ
今回、クローンの作成は出来ませんでした。ただ、OS、オフィスとも、問題なく新規でインストールできたので、クローンを作成しなくてもよかったと思っています。クローンの作成には2時間ぐらいかかるみたいなのですが、クリーンインストールは1時間もかかりません。また、その他のアプリのインストールもSSDなので、時間は要しません。
クリーンインストールの場合、色々設定することはあるかもしれませんが、マイクロソフトのワンドライブや、グーグルのドライブなどに重要なファイルを保存していれば、復旧には時間がかからないと思います。なので、わざわざクローンの作成をするまでもないかなと思いました。
ただ、初めからクリーンインストールを考えていたら、1TBのSSDはなく、500GBを選んでいたと思います。
SSDに交換しての感想は、交換して正解だったということです。めちゃめちゃ早いです。元から付いていたHDDが超遅すぎたので、そう感じてしまうのかもしれませんが、15秒ぐらいでログイン画面が出るのには感動です。前は2,3分かかっていました。ということで、Ideapadがメインパソコンになり、マウスはサブパソコンになりました。
SSDは寿命がHDDより短いので、その辺を考えて使っていこうと思います。


コメント