
こんにちは。
今回はTwitterの機能を使いやすくしたインターフェイスTweetDeckについて紹介しようと思います。
TweetDeckとは
TweetDeckはTwitterをより管理しやすくしたインターフェイスの機能です。
下の様に一画面でツイートライン、Trending、Notification等を一画面で観れるようになっています。
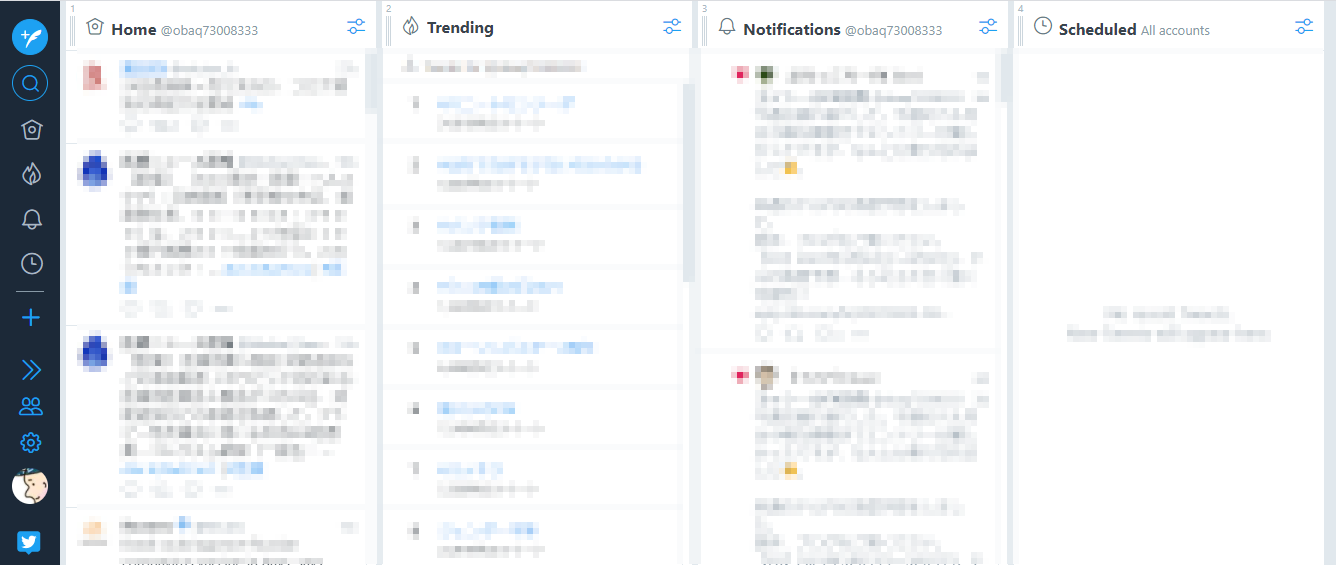
複数のアカウントを所有しているのであれば、一画面でそれぞれのアカウントのタイムラインを閲覧することも出来、またそれぞれのアカウントでツイートすることも出来ます。
Twitterアカウントがあれば、tweetdeck.comにアクセスしてすぐに使うことが出来ます。
TweetDeckはTwitterの公式のサービスなので安心して使えます。
おすすめのポイント
TweetDeckのおすすめのポイントを紹介します。
- 無料
- 無制限の予約投稿
- 複数アカウントの予約投稿の管理
無料
無料です。
ここが一番大事ですね。
無制限に予約投稿が出来ます。
一番おすすめの機能です。
TweetDeck以外のサービスは、有料で無制限、無料で10~15ツイートしか予約投稿出来ませんが、TweetDeckは無料で無制限に予約投稿が出来ます。
無料で予約投稿が無制限なのはTweetDeckのみではないでしょうか。
複数アカウントの投稿、予約投稿の管理
複数のTwitterアカウントを持たれている方もいると思います。
投稿する時は、アカウントを切り替えなければなりませんが、TweetDeckでは投稿画面でのアカウントを選択できるので、アカウントの切り替る必要ありません。
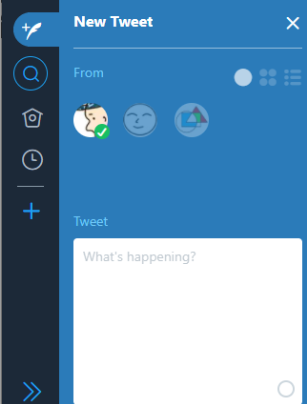
投稿画面
そして、複数のアカウントの予約ツイートを一つのタイムラインで表示させることが出来るので、管理が楽です。
デメリット
使用して、デメリットと感じたことです。
画面が小さい(投稿画面が小さい)
一画面でタイムラインやお知らせ等を確認できるのはいいのですが、カラムの幅が狭くて見難いと感じました。
下の場合はカラムが4列です。カラムは削除することもでき、2列にすることもできるのですが、カラムの幅が一定なので、表示幅は変わりません。
また設定で行を広く、フォントを大きくしても、思ったような大きさになりません。
その為、投稿画面が狭く感じてしまいます。
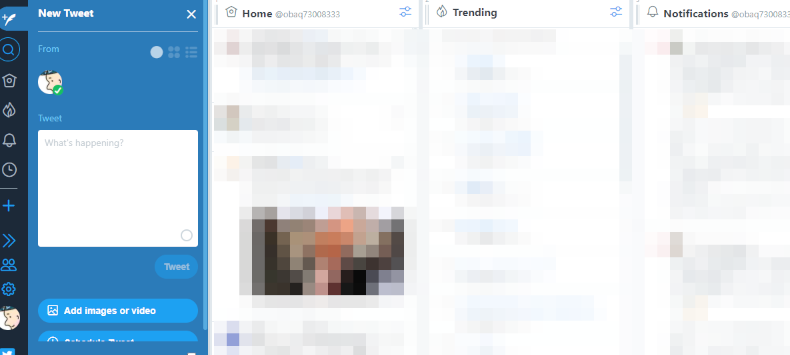
連続予約投稿の時間を記憶しない
私が以前使用していた「Twittimer」というサービスの場合、一度に連続して予約ツイートする際に、最初に予約した時間が記憶されます。その為、続けて予約する際には、時間はそのままで、日付だけを変更すればいいだけです。
しかし、TweetDeckの場合、1回目に予約した時間を記憶しないので、ツイート予約度に、時間を設定しなければなりません。

予約投稿の仕方
予約投稿の仕方をシェアします。
下の画面をご覧ください。
- 画面左側の+羽根の箇所をクリックします。
- ツイートするアカウントを選択します。
- 内容を入力します。
- 「Schedule Tweet」をクリックします。
下の画面をご覧ください。
- カレンダーの画面から日にちを選択します。
- 時間を入力します。午前(AM)午前(PM)はボタンをクリックして選択して下さい。
- 表示された日時を確認してクリックして下さい。
- 画像などがある場合は、ボタンをクリックして挿入して下さい。
- すべての項目の入力が終われば、「Tweet at 時間」をクリックして予約投稿を完了させて下さい。
予約投稿が完了すると、画面右側の予約投稿のタイムラインに表示されます。
画面に予約投稿のタイムラインが無い場合
もし画面に予約投稿のタイムラインが無い場合は下記の手順で、予約投稿のタイムラインを表示させて下さい。
- 「Add column」をクリック
- 「Choose a column type to add」の画面が表示されるので、その中の「Scheduled」を選択
- 予約投稿のタイムラインが表示
アカウントの追加方法
アカウントの追加の方法です。
- Accountsをクリックします。
- 右側にメニューが表示され、一番下のLink another account you ownをクリックします。
- 確認画面が表示されるのでContinueをクリックします。
- 追加するアカウントのユーザ名もしくはメールアドレスとパスワードを入力して完了です。
まとめ
いかがだったでしょうか。
私は予約投稿の為に使用していますが、予約投稿が無制限に出来るのはうれしいところです。
また、一画面で複数のアカウントの予約が管理が出来るのがうれしいですね。
Twitterの予約投稿されている方は、一度使ってみてはいかがでしょうか。

「役に立った!」と思れましたら、下のSNSボタンで記事のシェアをしていただけると嬉しいです!



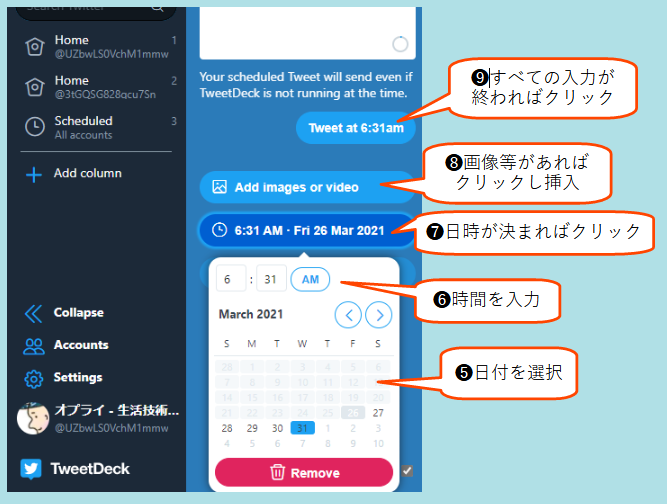
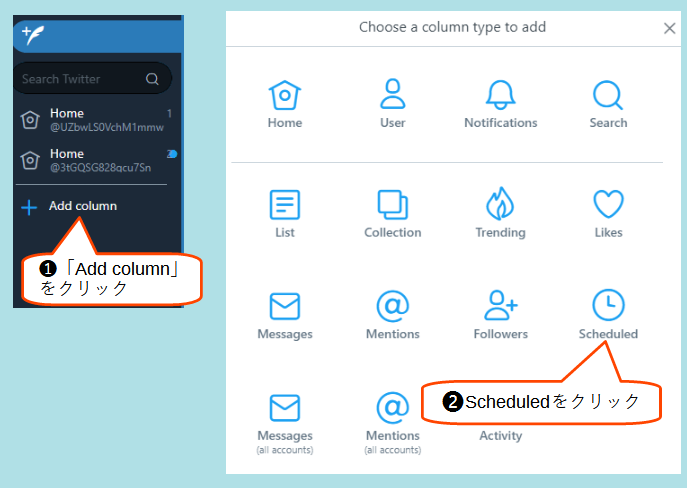
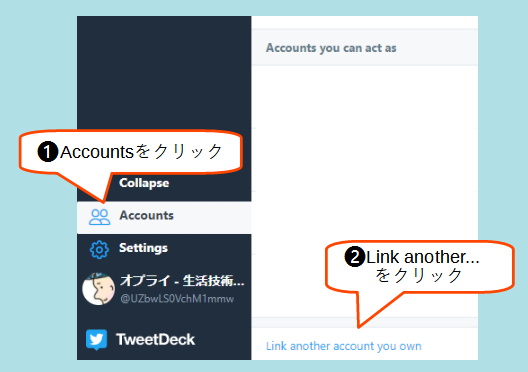

コメント