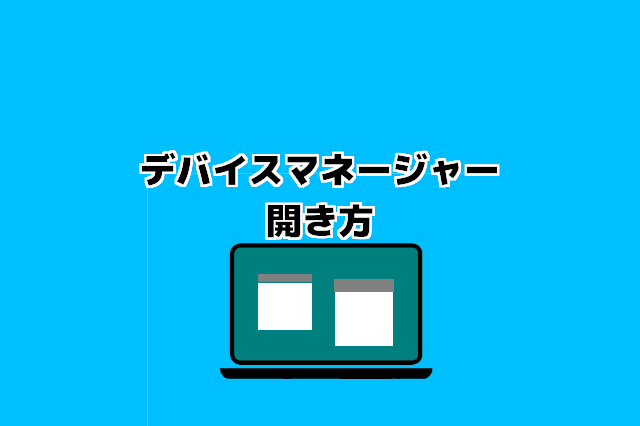デバイスマネージャーの開き方を紹介します。
検索画面
検索ボックス(赤括弧)に「デバイスマネージャー」と入力すると表示されます。
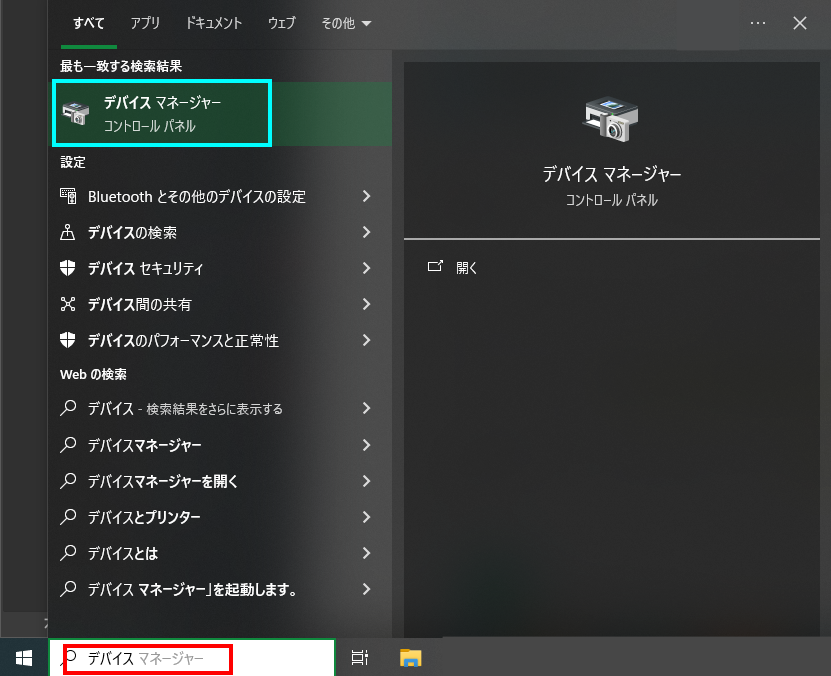
ショートカット
キーボードの ![]() (Windowsのマーク)と「x(エックス)」を同時に押します 。
(Windowsのマーク)と「x(エックス)」を同時に押します 。
画面左下にメニューが表示されますので、デバイスマネージャーを選択します。
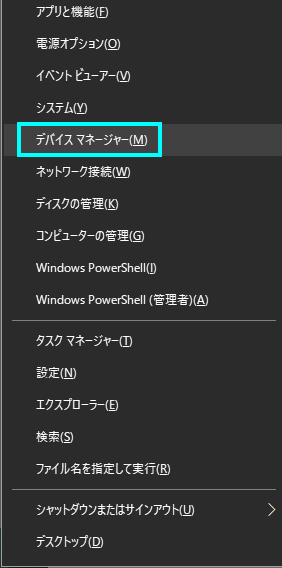
ショートカットリンク作成
頻繁にデバイスマネージャーにアクセスのであれば、デスクトップにショートカットリンクを作成しておくのがおススメです。
- デスクトップ上で右クリック⇒新規作成⇒ショートカットを選択します。
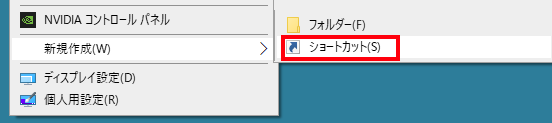
- ウインドウが表示されるので、「devmgmt.msc」と入力します。
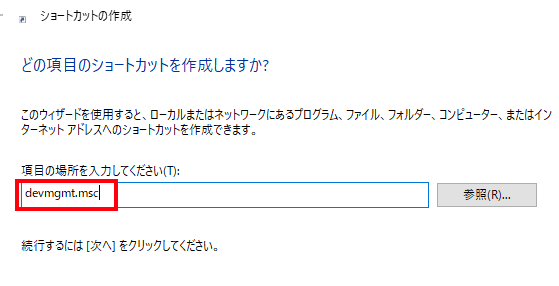
- ショートカットの名前を付けて下さい。「デバイスマネージャー」で付けています。自分が分かりやすい名前であれば何でも構いません。
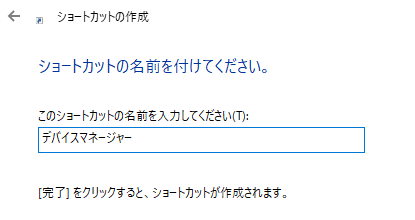
- デスクトップにアイコンが作成され、こちらをクリックするとデバイスマネージャーが表示されます。
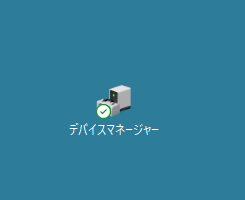
以上で終わりです。簡単ですよね。