GIMPでグレースケール(白黒)効果を付けてみると、画像がシックな雰囲気になりますよね。
また、白黒ではなく、色を付けてみると下のようになります。

今回は普通のグレースケールに加えて、色も付けた処理についてシェアしたいと思います。
普通のグレースケール(白黒)
まずは、『メニュー』の『ファイル』⇒『レイヤーとして開く』で、グレースケールの処理をしたい画像を選んで下さい。
『メニュー』の『画像』⇒『モード』⇒『グレースケール』を選ぶと画像がグレースケール処理されます。
このグレースケール処理された画像の濃淡を変更したい場合、『メニュー』の『色』⇒『明るさ・コントラスト』を選びます。
そして、『明るさ』のカーソルを左右に調整すると、画像の濃淡を変更させることが出来ます。
色を付けたい場合
まず、上記のグレースケール処理をします。
そして、『メニュー』の『画像』⇒『モード』⇒『RGB』に戻します。
新しくレイヤーを追加し、グレースケール処理した画像の下に移動させます。
グレースケール処理した画像は目のマークをOFFして非表示にして下さい。
そして『塗りつぶし』ツールで新しいレイヤーを塗りつぶします。
次に、『グレースケール処理した画像』を非表示にして、右下の『グレースケール処理した画像』のサムネイルをダブルクリックすると、『レイヤー名の変更』のウインドウが出てきます。
そして、『不透明度』を調整します。こうすると、『グレースケール処理した画像』が透き通るようになります。
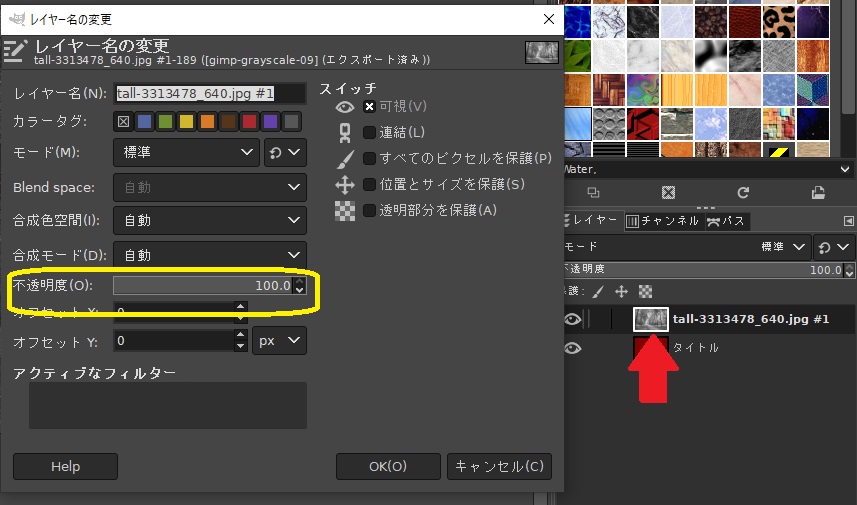
出来上がりました。
このように色を付行けたい場合は、処理を行ってみて下さい。
まとめ
いかがだったでしょうか。
古風な雰囲気にしたかったりする時は、グレースケールがぴったりですよね。また色を付ける事によって、さらに雰囲気を変える事が出来ていいですよ。
是非、トライしてみて下さいね。

この記事が参考になりましたら、下のSNSシェアボタンでシェアしていただけると嬉しいです。





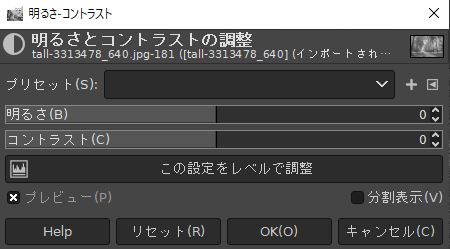


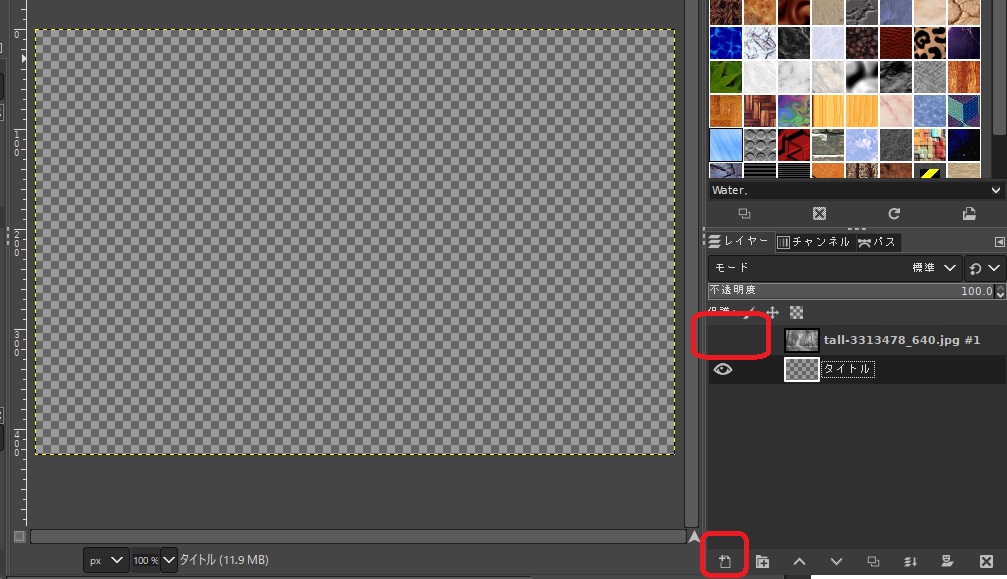

コメント