WINDOWSのプリンター名の変更の手順です。プリンター名の変更をしたからと言って、プリンターの設定が変更されるわけではないので安心して下さい。
- キーボードのウインドウズキー
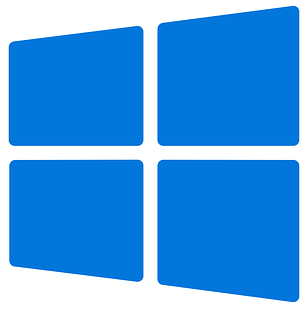 もしくはスタートボタンをクリックして歯車マークの設定をクリックします。
もしくはスタートボタンをクリックして歯車マークの設定をクリックします。
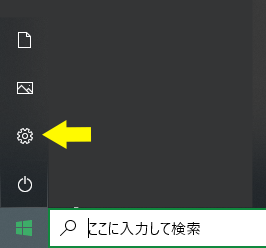
- 設定画面が表示されます。デバイスをクリックします。
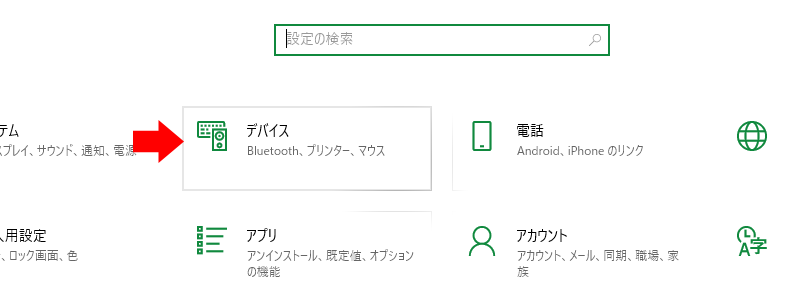
- デバイスのメニューが表示されます。その中のプリンターとスキャナーをクリックします。
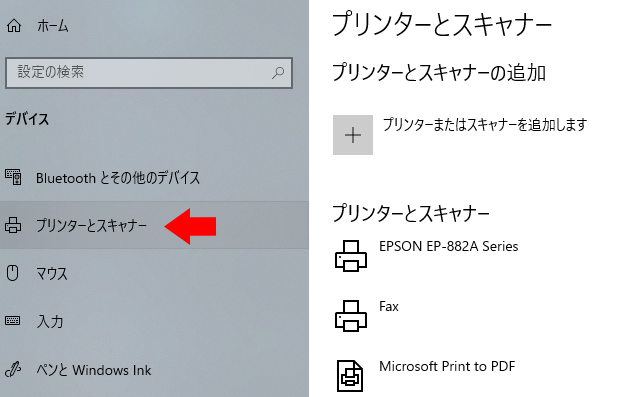
- プリンターのリストが表示されるので、変更したいプリンターをクリックし、管理をクリックします。
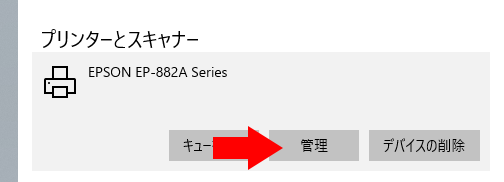
- プリンターの設定の画面が表示されます。その中のプリンターのプロパティをクリックします。
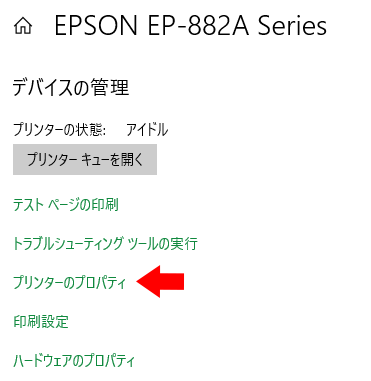
- プリンターの名前のボックスが表示されます。赤で囲った所に変更したい名前を入力し、最後に画面右下の適用をクリックして変更完了です。
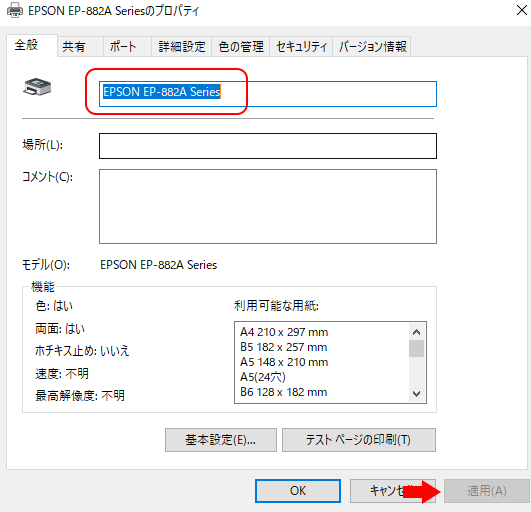


![[マークライデン] バックパック 防水ビジネスリュック メンズ用 30L大容量 盗難防止ラップトップバッグ17インチパソコン対応 黒](https://m.media-amazon.com/images/I/41+nsgqxrmL._SL160_.jpg)
コメント