ブログで”製作したファイルを配布したい”という場合があると思います。
その際、”どのようにファイルを配布すればいいか”ということが気になったことがありませんか?
下記のようなダウンロードリンクをご覧になったことはありませんか?。一目でわかるダウンロードリンクです(下記はスクリーンショット)。今回は、このダウンロードリンクを作れるプラグイン『WordPress Download Manager』を紹介します。
『WordPress Download Manger』のインストール
WordPressのダッシュボードで『プラグイン』⇒『新規追加』を選んで下さい。
プラグインの検索の入力ボックスに『WordPress Download Manager』と入力し検索すると、WordPress Download Managerが表示されますので、『今すぐインストール』をクリックして下さい。その後、ボタンが『有効化』に変わるので、有効化をクリックして下さい。以上でインストールは終了です。
ファイルをアップロードする
WordPressのダッシュボードで『Downloads』というメニューが出来ています。『Add New』を選んで下さい。
新規投稿画面が表示されます。タイトル、文面などを入力して下さい。これはファイルの説明を書くだけでいいです。そして、右側の赤矢印の『SELECT FILE』をクリックし、アップロードするファイルを選びます。
ページを下にスクロールして、右側の『公開』をクリックしてファイルを公開状態にしてください。これでファイルはアップロードされ、ダウンロードできる状態になりました。
記事へリンクを貼る
次に記事にダウンロードリンクを貼ります。ダッシュボードに行き、『Downloads』⇒『All Files』に行くと、アップロードしたファイル一覧が表示されます。『Short-code』の表示されているコードをコピーします。この部分をクリックすれば、コード全体が選ばれるので、そのまま『ctrl + c』でコピーして下さい。
下記のようなコードになります。これを記事に貼り付けると、ダウンロードリンクが作成されます。
ダウンロードリンクはクリックすれば直接ダウンロード出来ます。下記はスクリーンショットです。
ダウンロードページ、その他の機能
このプラグインはダウンロードリンクを作成するだけではありません。
ファイルをアップロードした時に、タイトルや説明を記入しましたが、それ自体もページになっています。記事に先ほどコードを貼るのではなく、ページへのリンクを貼ることもファイルのダウンロードのステップとして閲覧者に解りやすいかもしません。
その他の機能として、ダウンロード数の制限などもあります。
テーマ『Cocoon』を使用している時の注意
WordPressのテーマ『Cocoon』にはページ読み込みを速くする『高速化』の機能が備わっています(標準ではOFF)。
このプラグインを使用する際は、Javascriptの高速化は『OFF』にしないと使えないので注意して下さい。
まとめ
いかがだったでしょうか。簡単にダウンロードリンクを作成することが出来ますので、是非試してみて下さい。
また、ファイルを配布する際に、まずサーバーにファイルをアップロードしなければなりません。WordPressで特別なファイルはアップロード出来ない時があります。その時の対処として、下記のページも参考にして下さい。

「役に立った!」と思れましたら、下のSNSボタンで記事のシェアをしていただけると嬉しいです!

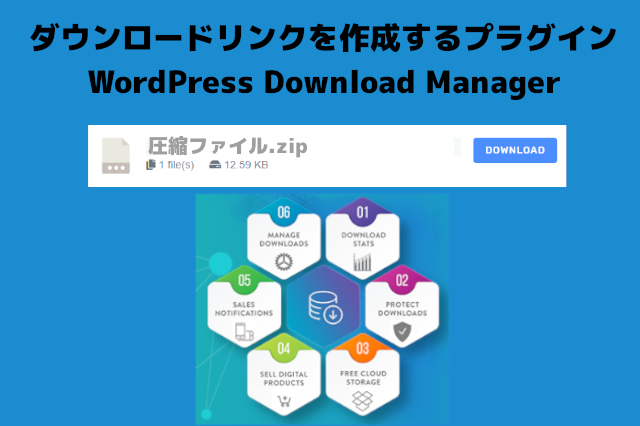



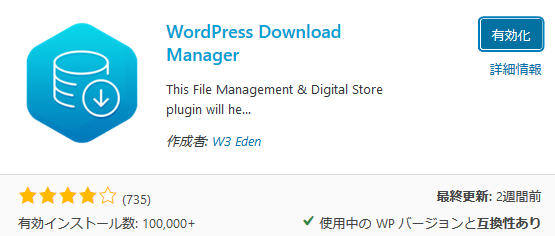

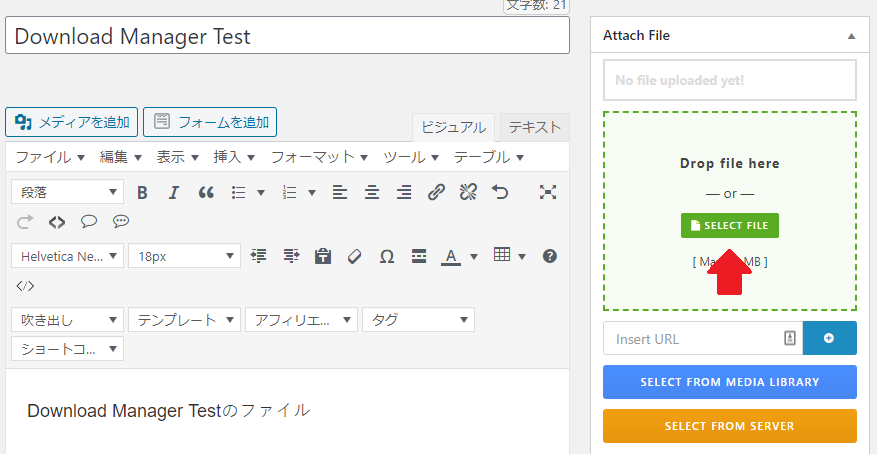

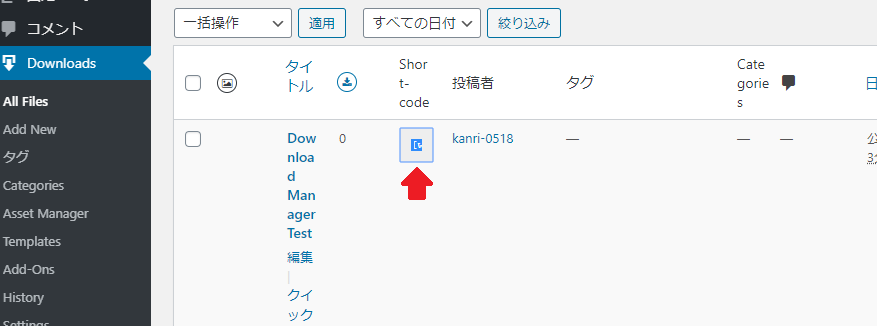

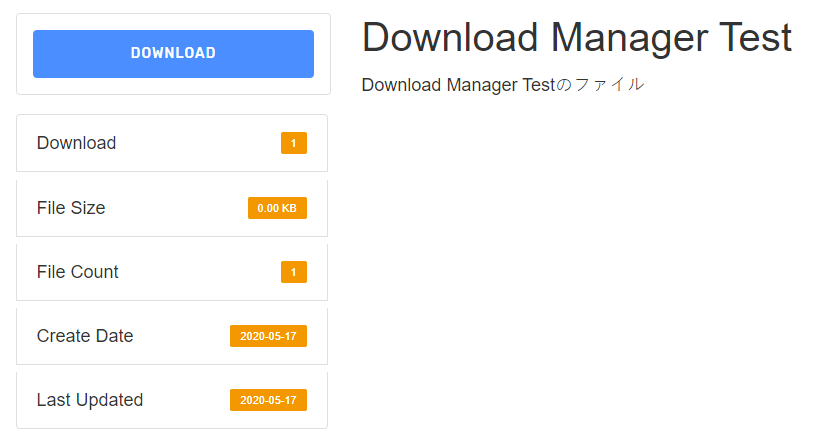

コメント